以下の手順で、Toruyaと連携する前に使用していた自作のリッチメニューに、Toruyaのプログラム『Toruyaボット』と連携したリッチメニューを追加することができます。
『Toruyaボット』を設定したリッチメニューをタップすると、顧客の利用履歴や、設定内容に応じたメッセージを、Toruyaが自動返信します。
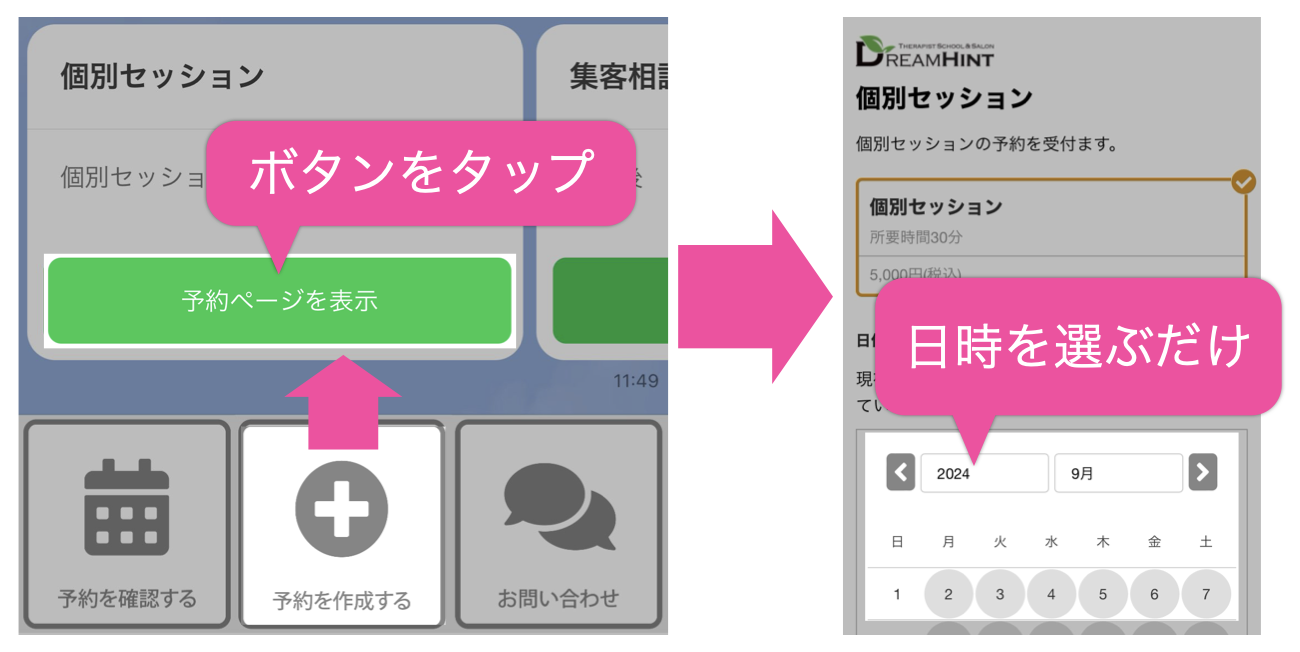
このページでは、LINE公式アカウントの管理画面から作成した自作リッチメニューに、Toruyaのプログラム『Toruyaボット』と連携した顧客リッチメニューを追加する方法を解説します。
Toruya顧客リッチメニューの追加方法3ステップ
ここからは、LINE公式アカウントの管理画面から作成した自作リッチメニューに、『Toruyaボット』を追加する方法を3ステップで解説します。
❶Toruyaのリッチメニューを手動に切り替える
Toruyaのリッチメニュー設定が“自動”になっていると、Toruya側で設定したリッチメニューが表示されます。
Toruyaに連携したLINEビジネスアカウントのトーク画面に、LINE公式アカウントの管理画面から作成した自作リッチメニューを表示するには、リッチメニューを手動に切り替えてください。
具体的な設定方法は、以下のヘルプマニュアルを参考にしてください。
❷LINE公式管理画面でリッチメニュー編集画面を表示
LINEの公式管理画面にアクセスして、Toruyaと連携しているLINE公式アカウントと同じLINEアカウントでログインします。
※LINE公式管理画面はLINE社が運営している公式サービスです。詳しい操作方法についてはLINE社のマニュアルをご覧ください。

画面左側のメニューからリッチメニューを選択します。
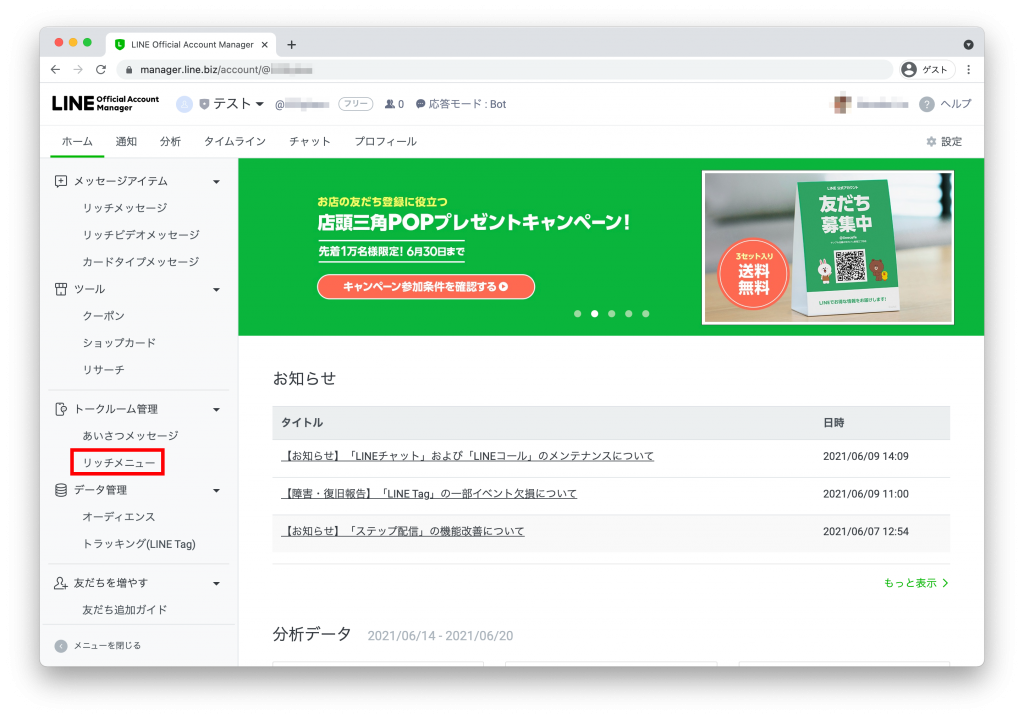

リッチメニュー管理画面で“作成”を選択するか、Toruyaの顧客リッチメニューを追加したい既存リッチメニューを選択して、編集画面を表示してください。
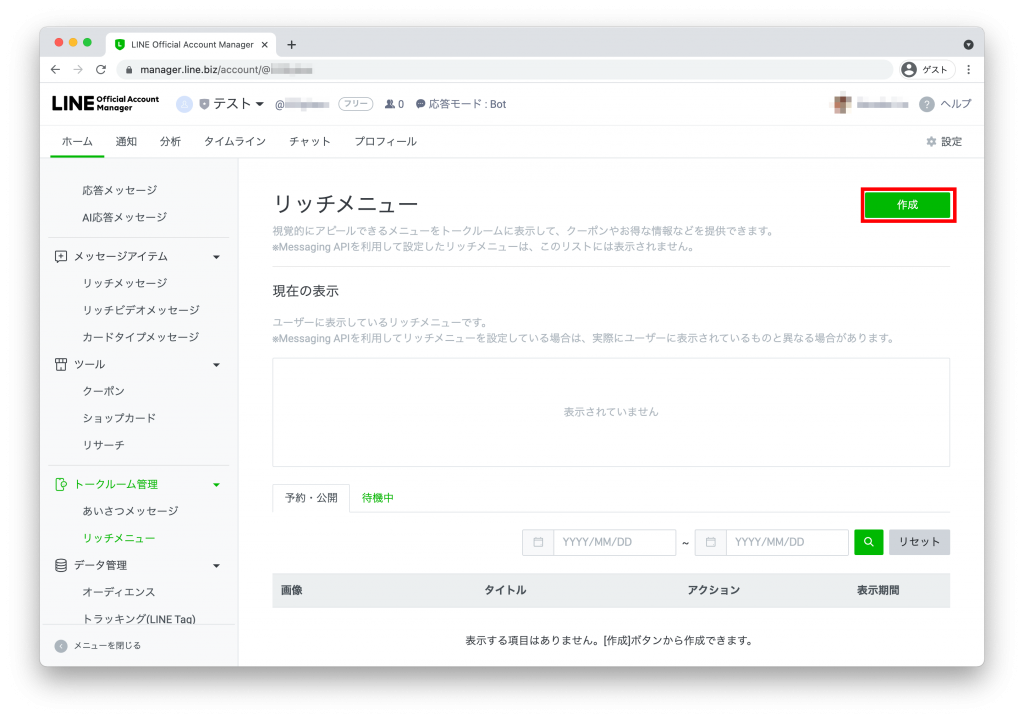
❸Toruya顧客リッチメニューのアクションを設定
コンテンツ設定欄で、Toruyaの顧客リッチメニューを追加したいエリアをアクション欄で見つけたら、“タイプ”を「テキスト」に変更します。
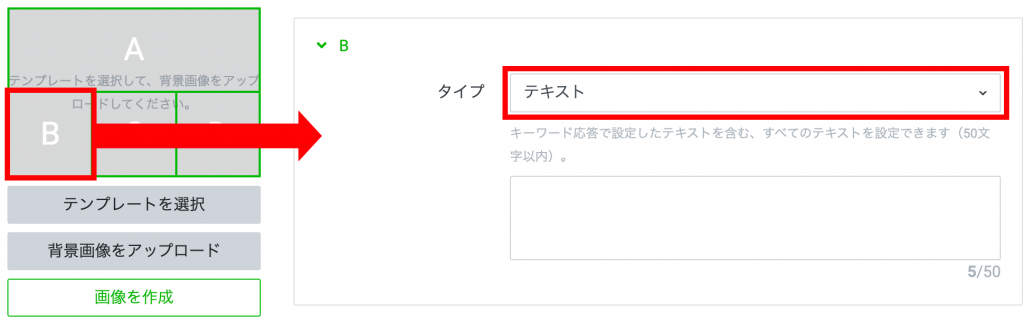

“テキストを入力”欄に、そのエリアをタップした際に起動したいToruyaボットに対応したキーワードを設定します。
| 設定キーワード | Toruyaボットの動作 |
|---|---|
| 全ての予約 | 顧客の未来の予約を返信 |
| 予約ページで受付 | LINE予約がONに設定されている予約ページを返信 |
| 予約価格で受付 | LINE予約がONに設定されている予約価格を返信 |
| お問い合わせ | 問い合わせバブルを返信 |
| 利用中サービス | 利用可能なオンラインサービスを返信 |

トーク画面でリッチメニューを選択して、当該Toruyaボットが正しく機能していれば設定は完了です。
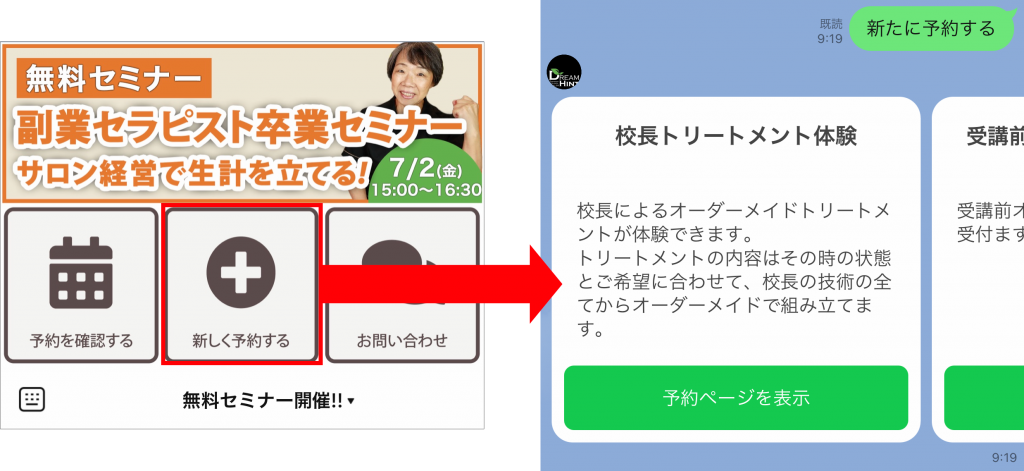
Toruyaリッチメニューの背景画像
リッチメニューの背景画像は、ご自分でご用意いただくか、以下よりToruya公式のメニュー画像をダウンロードしてご利用ください。



