※LINE連携機能はLINE社のAPI機能を利用しております。LINE側の仕様変更により、以下の内容に相違がある場合がございますので予めご了承ください。
ToruyaはLINE公式アカウントと連携してご利用いただくシステムです。LINE連携の全項目を設定するとメッセージが届きますので、以下のマニュアルを参考に連携設定がうまく出来ているか動作テストを行ってください。
まれに何度設定し直しても、動作テストがうまくいかないユーザー様もいらっしゃいます。
連携設定のポイントをお伝えしますので、順番に確認しながら設定を見直してください。
❶既存のLINE公式アカウントに連携する場合
既存のLINE公式アカウントをToruyaと連携する場合、公式LINE管理画面から作成したMessaging APIをご利用ください。
公式LINE管理画面からMessaging APIの設定画面を表示します。
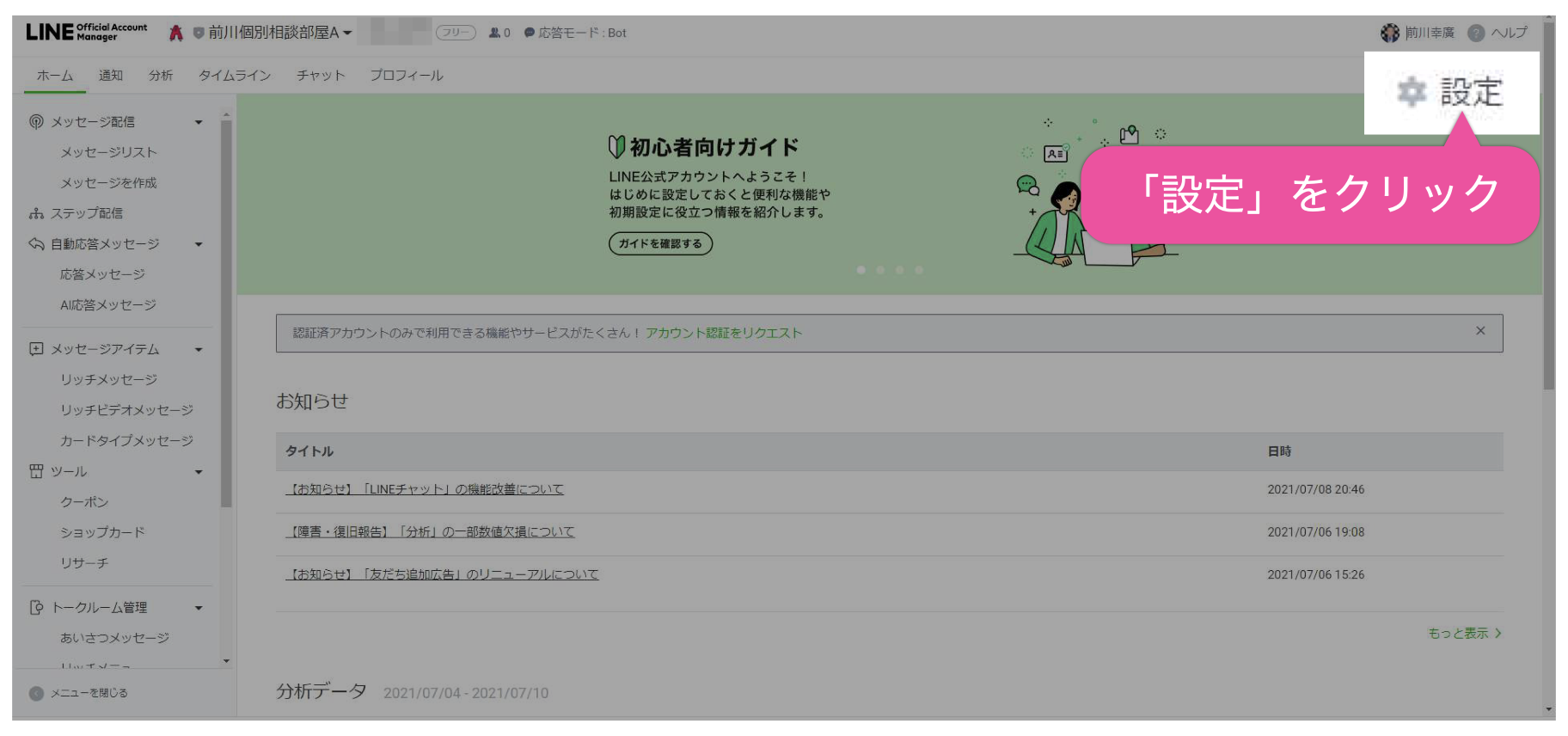

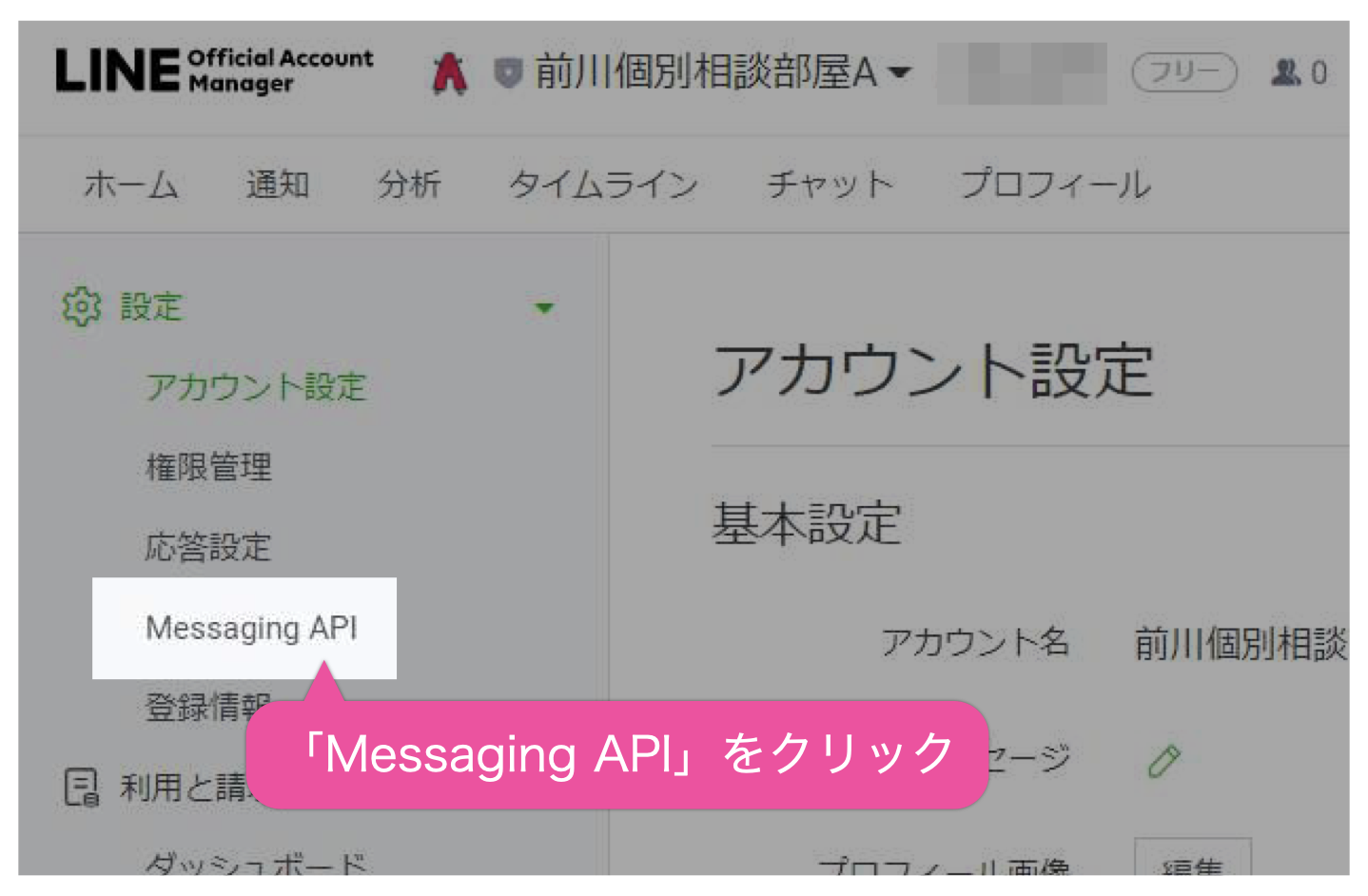

ステータスが”未利用”になっている場合は、「Massaing APIを利用する」をタップしてMessaging APIの設定を行ってください。


Messaging APIの設定方法については以下の記事より確認できます。
ステータスが”利用中”になっている場合は、LINEデベロッパーズでの設定が間違っている可能性があるので、引き続いて確認作業を行います。
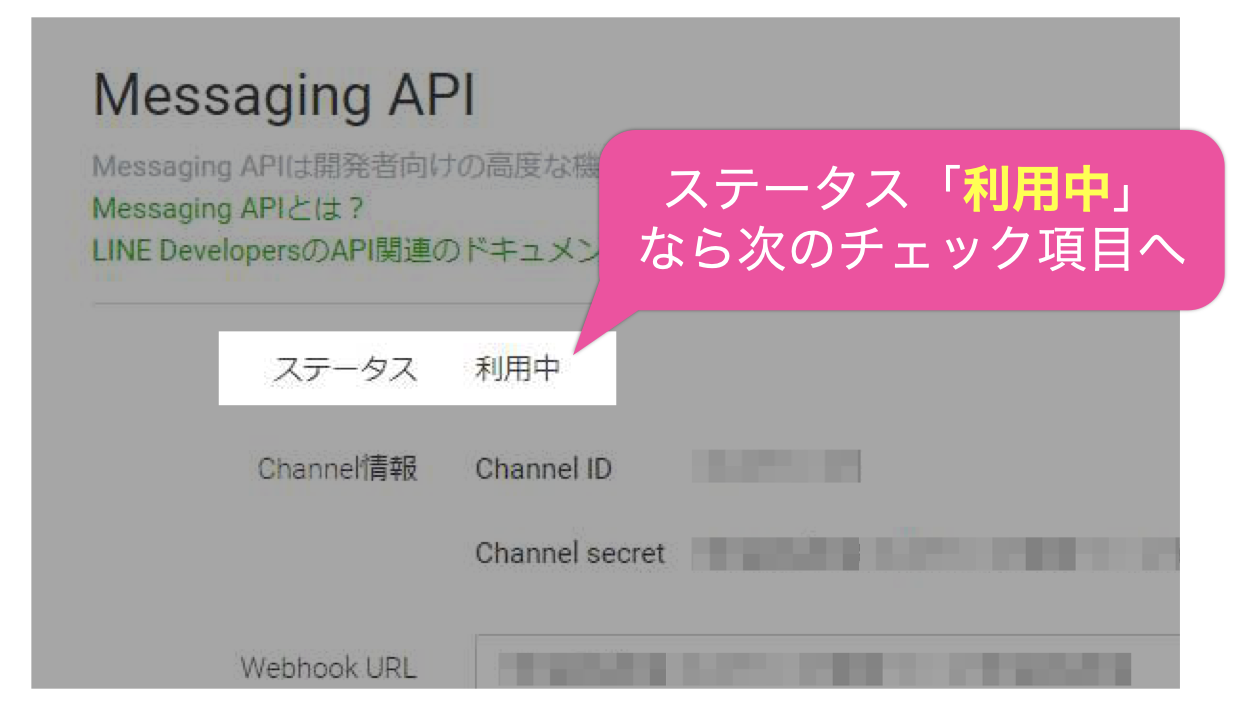
❷LINEデベロッパーズのログイン
これ以降は、LINEデベロッパーズで確認を進めていくのでLINEデベロッパーズ上でLINEアカウントにログインします。
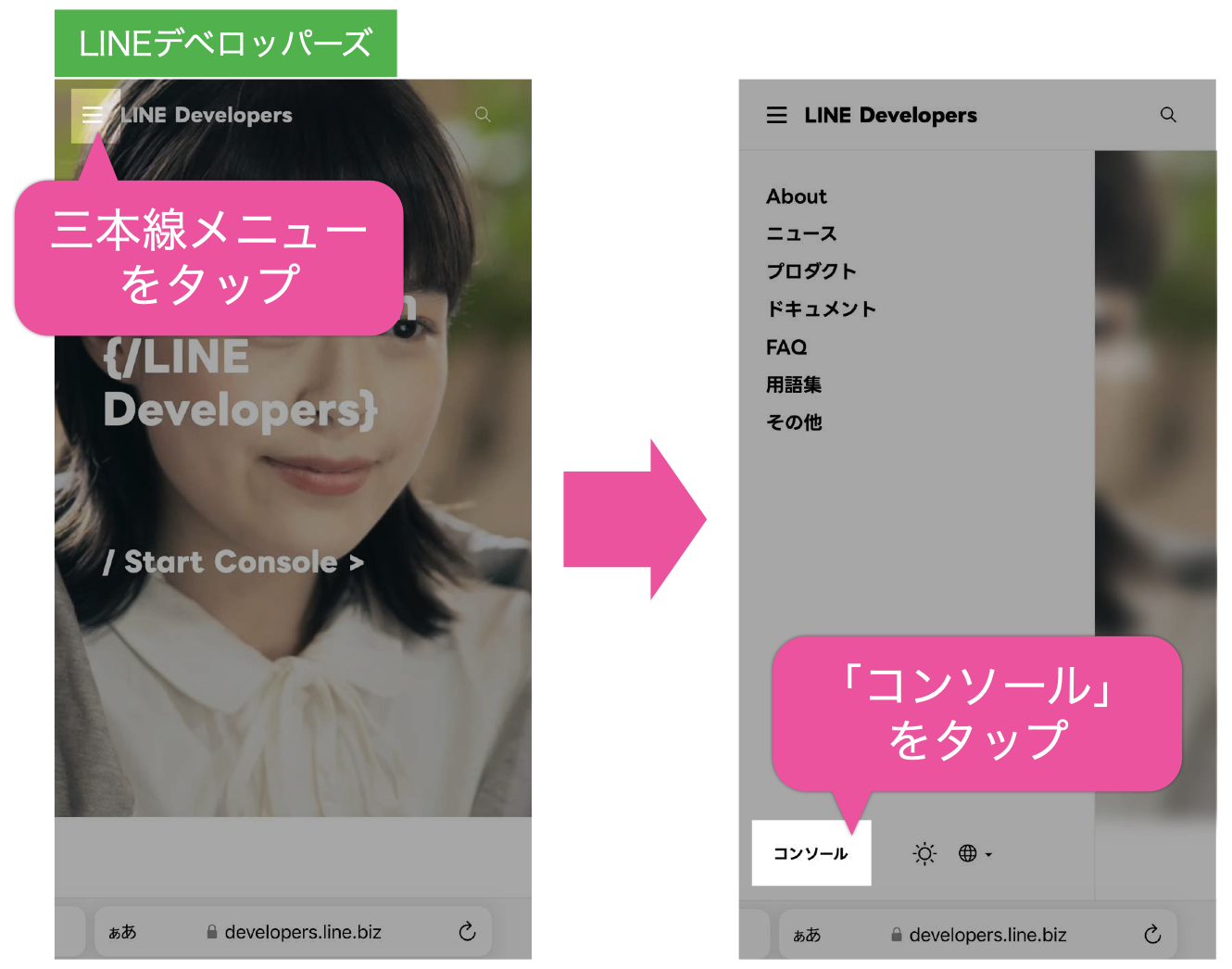

LINEデベロッパーズにログインする際は、ログインボタンの色はどちらでもかまいません。
Toruyaと連携したいLINE公式アカウントを作った時と同じLINEユーザーでログインしてください。
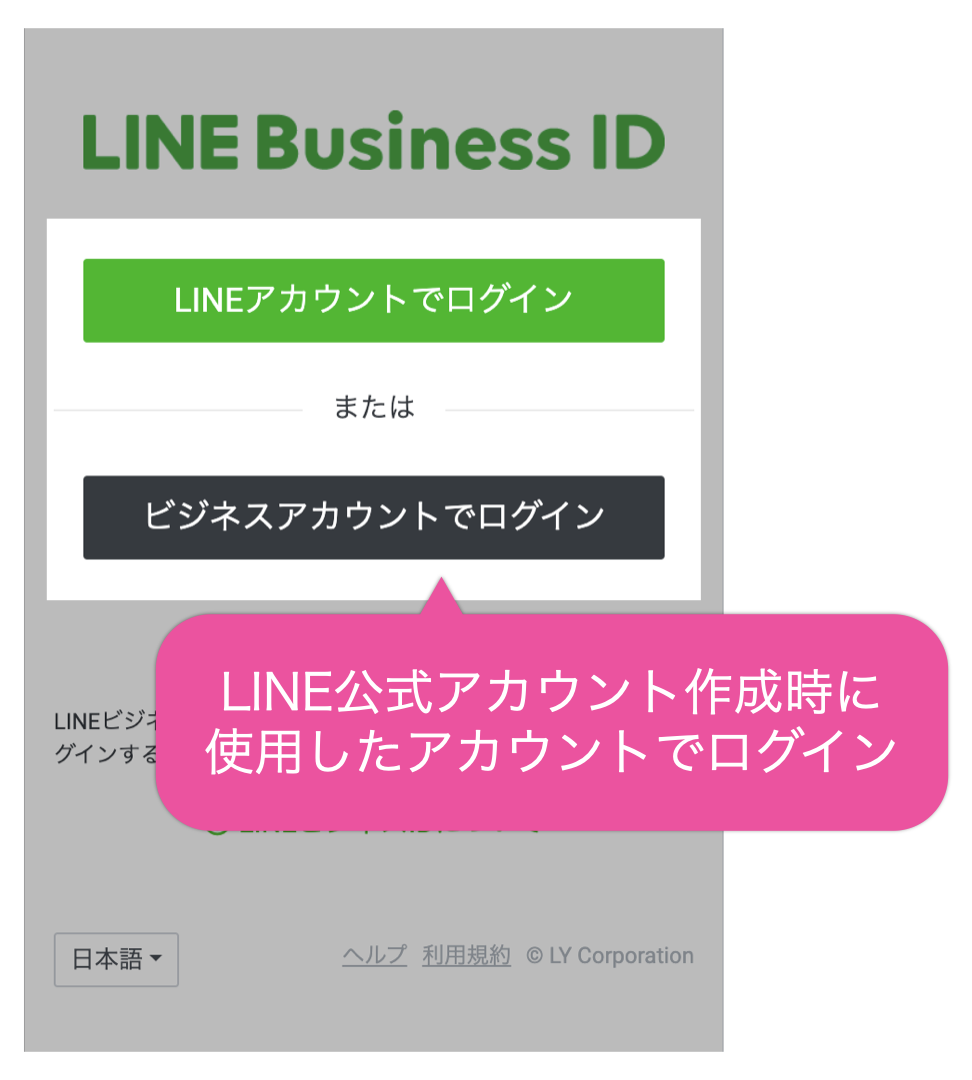
❸LINEログインとMessaging APIの連携設定
LINEデベロッパーズにログインできたら、はじめに2つの項目が間違っていないか確認します。
- LINEログインとMessaging APIが同一プロバイダ上にあるか
- リンクされた公式アカウントとMessaging APIのベーシックIDが一致しているか
こちらの動画を参考にしてご確認ください。
❹それでもうまくいかない場合
Messagiing APIの設定が終わってもなお連携がうまくいかない場合は以下の設定を確認します。
LINEログインAPI
LINEログインAPIが公開済みになっているか確認します。
LINEログインAPIが設定されたプロバイダーを選択して、選択したプロバイダー上にある”LINEログイン”を選択します。
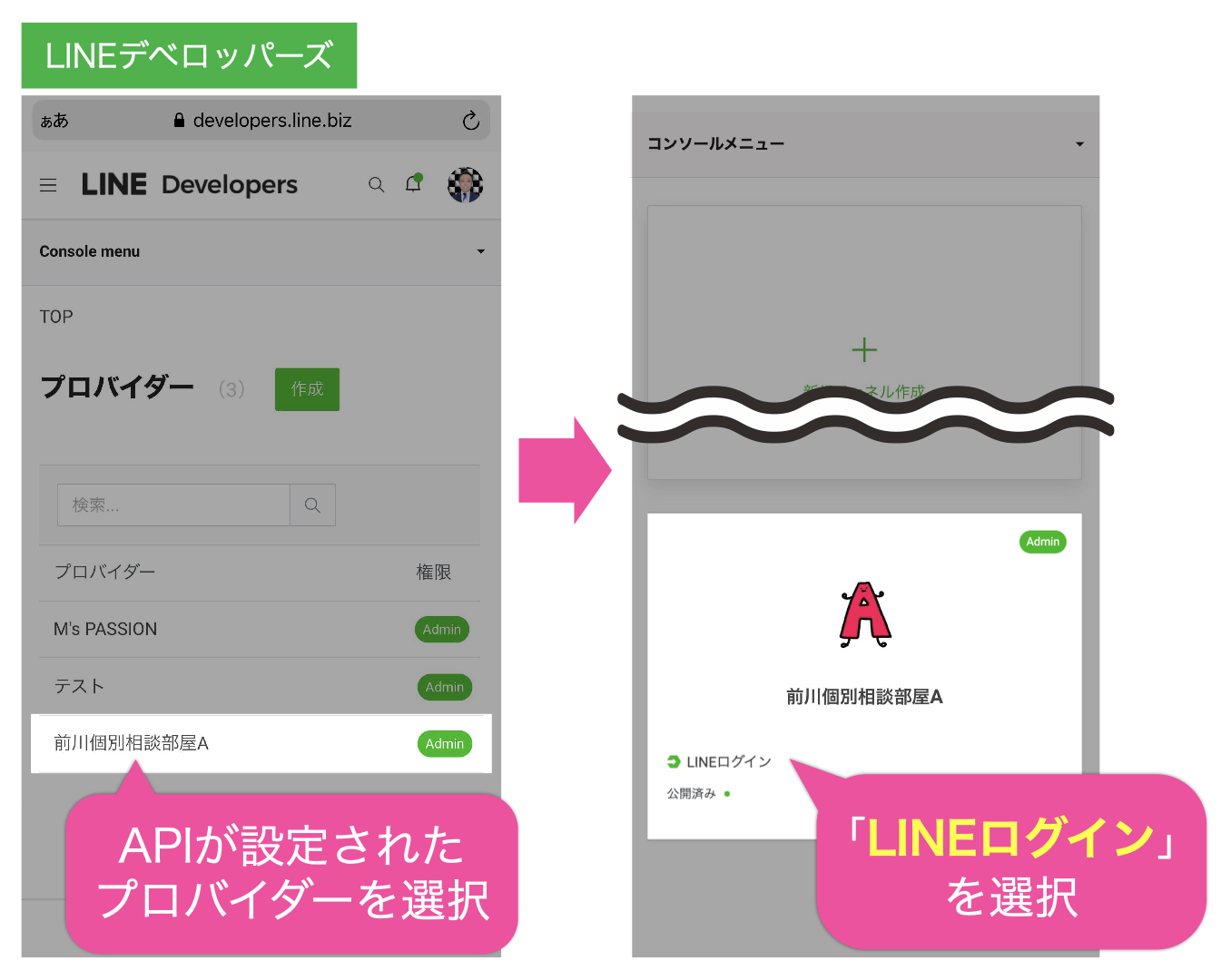

LINEログインは”公開済み”になっているでしょうか。
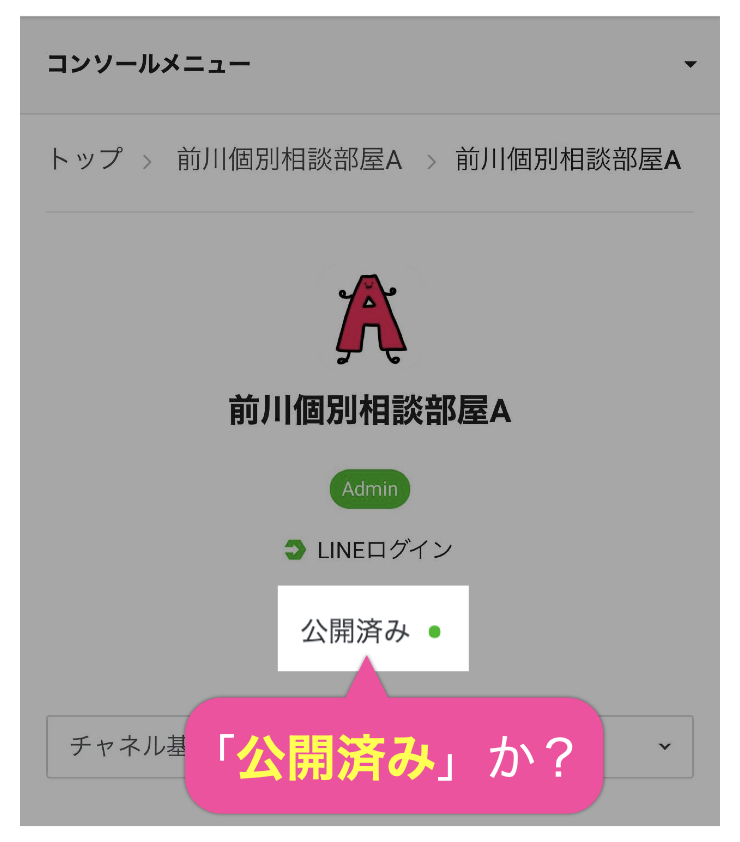

続いて、”チャネル基本設定”と表示されているプルダウンから、”LINEログイン設定”を選択します。
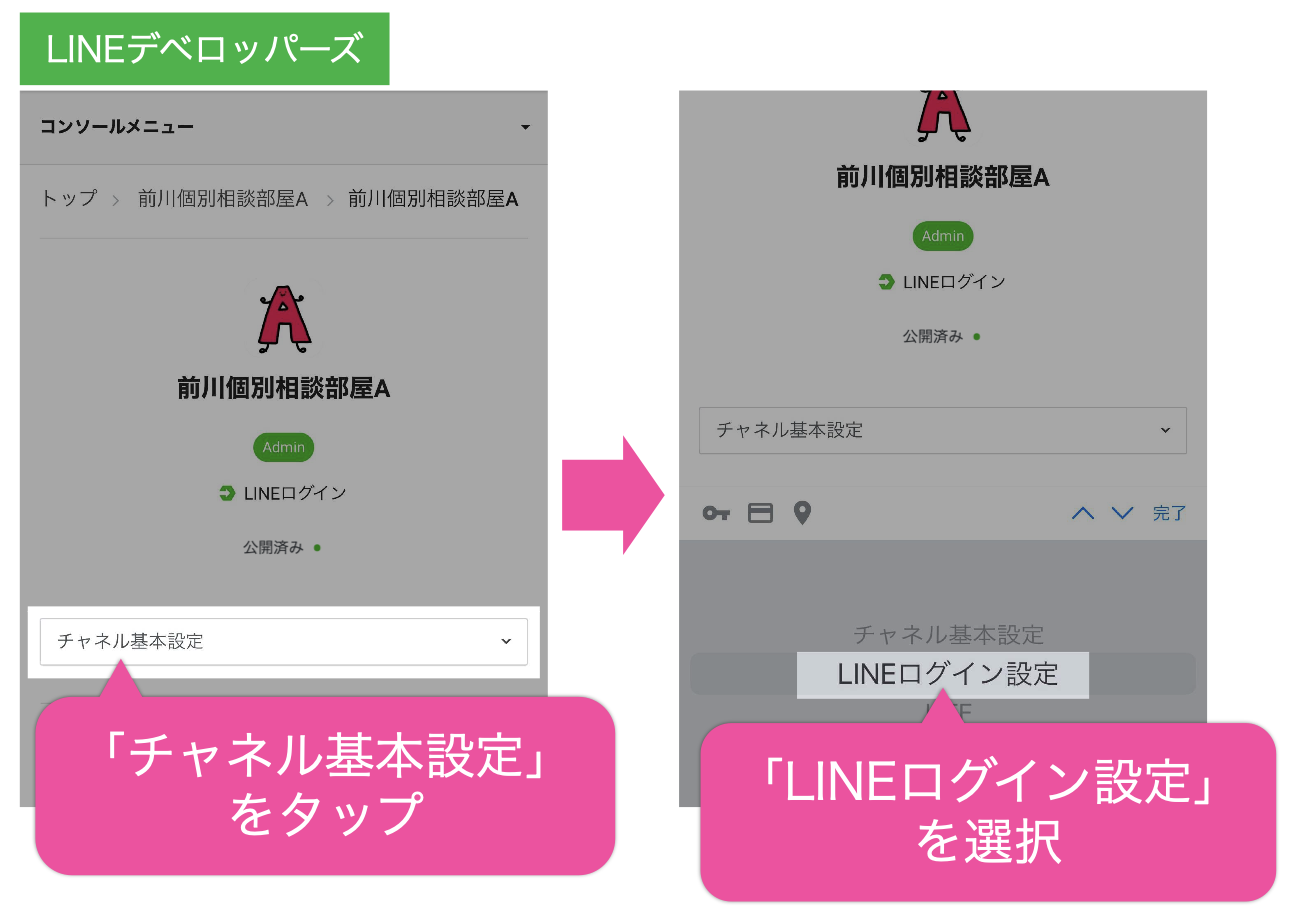

コールバックURLが正しいか確認します。
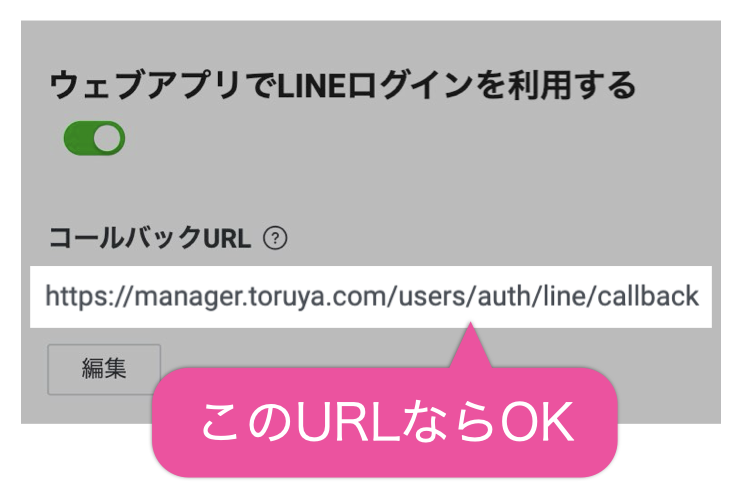
Messaging API
LINEログインAPIでの確認が終わったら、画面上部のトップと書かれた右側のプロバイダ名をタップします。
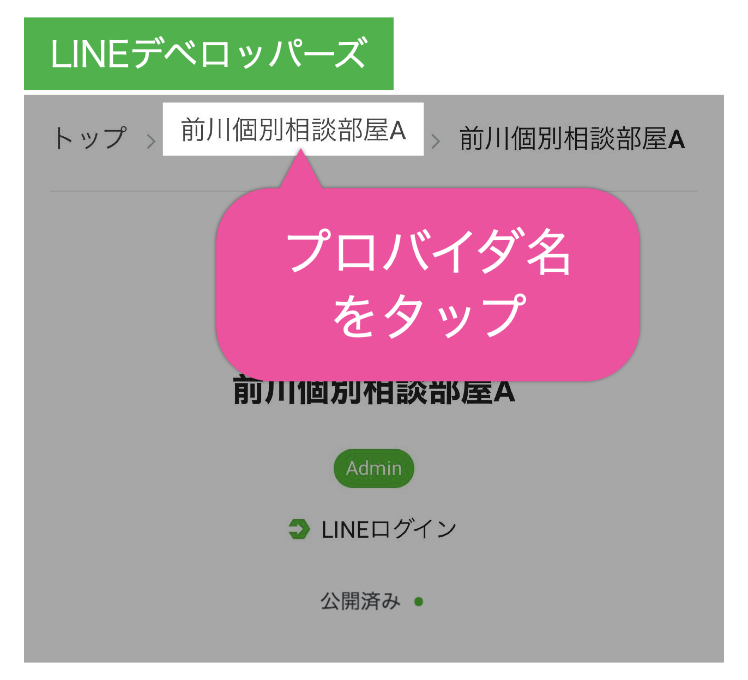

プロバイダー上にある”Messaging API”を選択します。
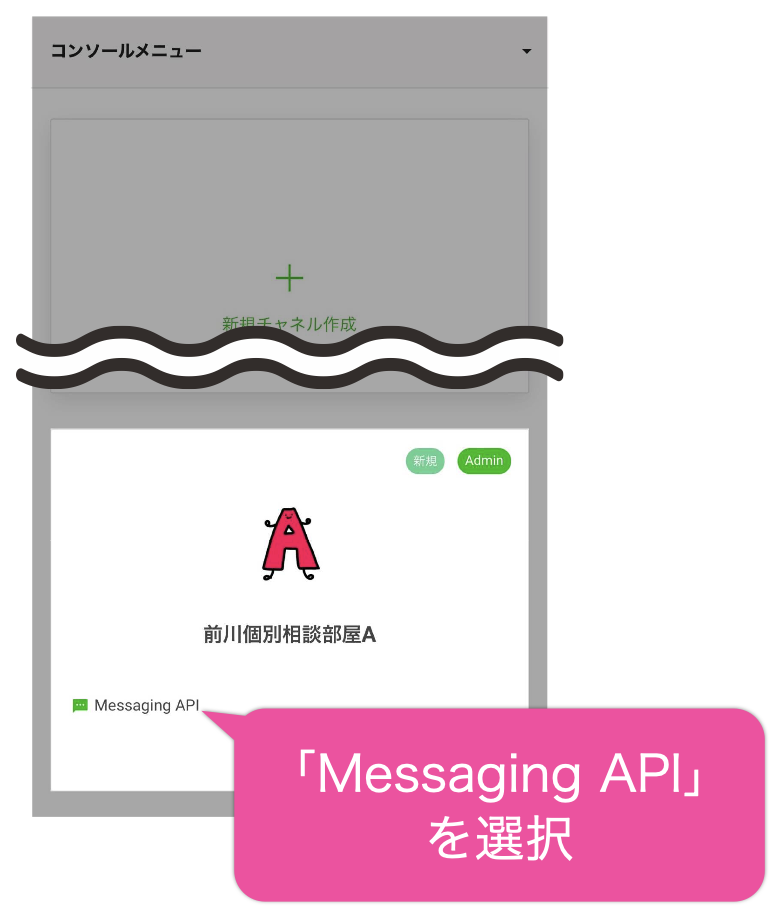

WebhookがONになっていることを確認します。
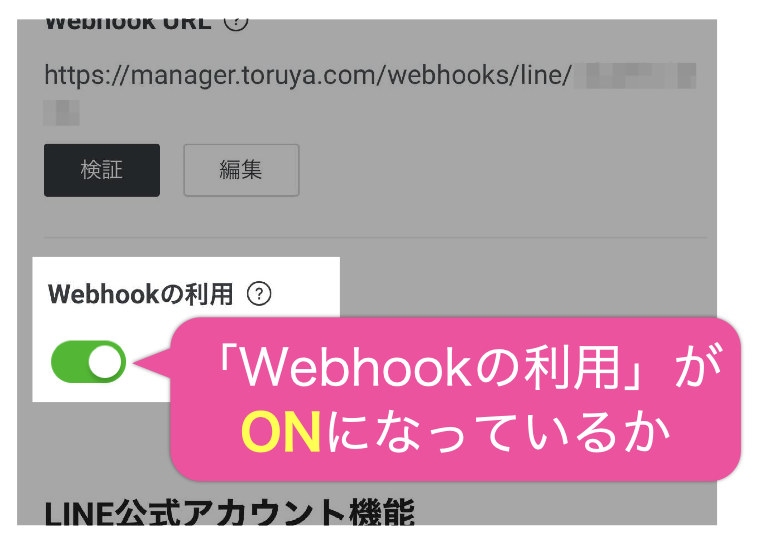

LINEデベロッパーズ上のMessaging APIにある”Webhook検証”が成功するか確認します。
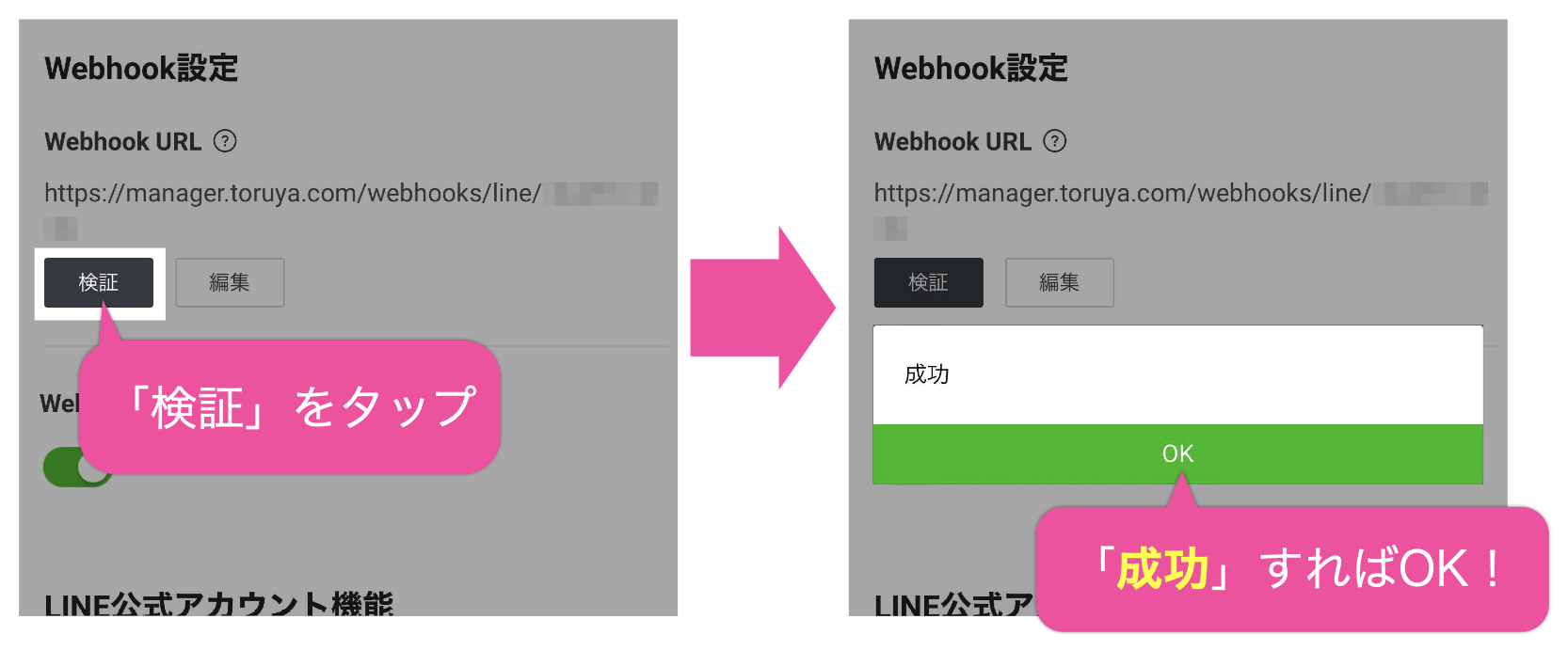
エラー表示になる場合は、Webhook URLを再設定します。
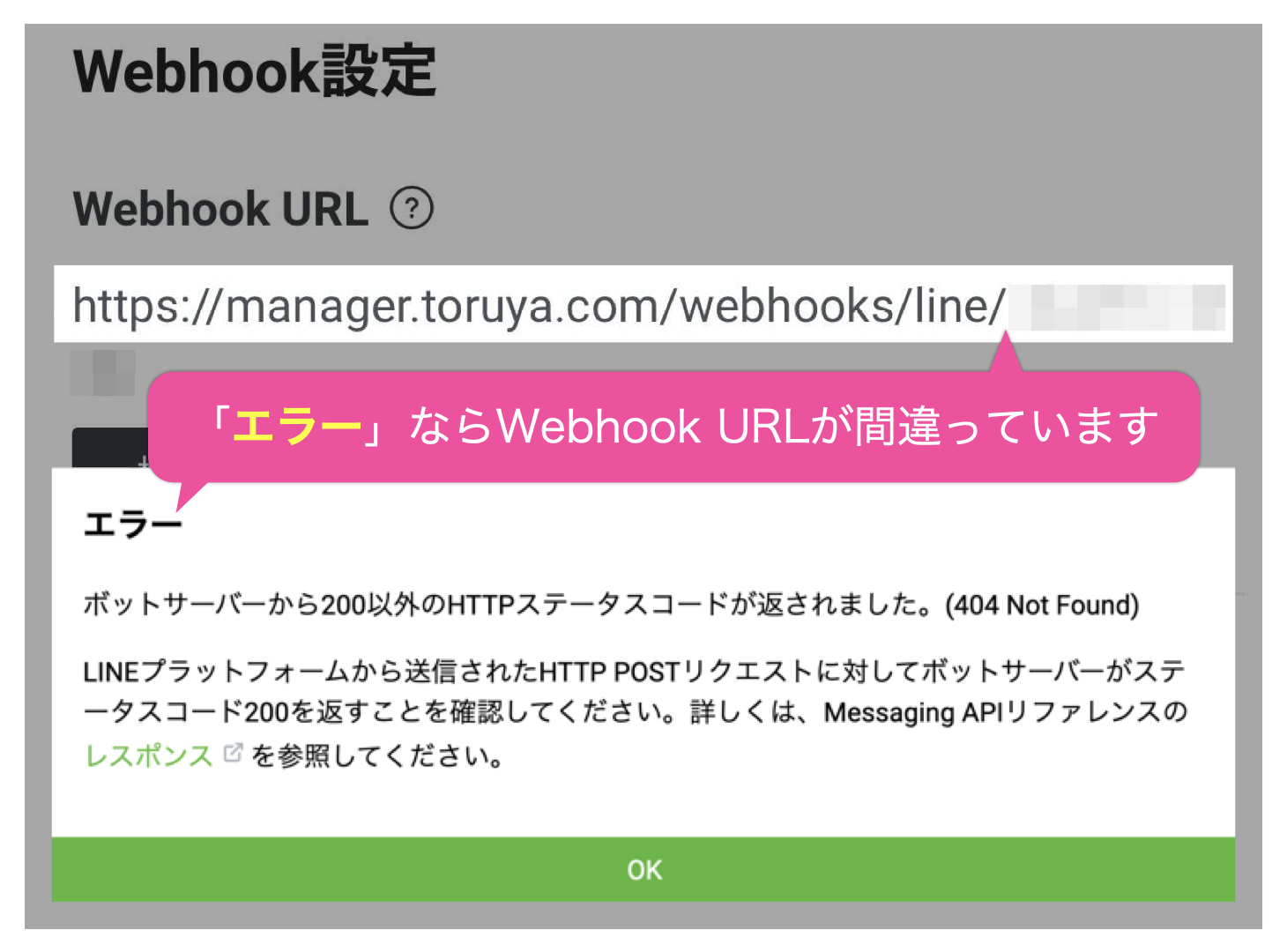

Webhook URLの設定については以下の記事より確認できます。
❺設定の変更
上記の項目を全て確認した後に、Toruya側の連携項目を変更したり、LINE公式アカウントをチャットモードに変更するなどした場合は、上記項目を再確認した後に動作テストを行ってください。
※LINEログインテスト終了後に、Messaging APIのテスト送信が必要になります。全ての動作確認が完了するまでは、ご自身のLINE公式アカウントをブロックしないでください。