当社が提供する集客システムであるToruyaを使い始める前に、ご自身が使用しているLINE公式アカウントとToruyaを連携する必要があります。作業手順が細かくなっておりますが、こちらの記事ではひとつずつゆっくりと説明していきます。
❶MessagingAPIの事前準備
ToruyaとLINE公式アカウントを連携する前にLINE公式アカウント上でMessagingAPIを有効にする必要があります。
※LINE公式アカウントはLINEヤフー社が運用しているページです。LINE側の仕様変更により多少の相違がある場合がございますので予めご了承ください。
- 応答設定
- MessagingAPIの有効化
以上の作業では、ブラウザーで作業を行うので、パソコンまたはタブレット端末を用意して進めていきましょう。
Toruyaと連携するアカウントについて
まずはじめに、LINE公式アカウントの管理画面に以下のリンクからアクセスします。
”LINEアカウントでログイン”ボタンからログインしたいアカウントでログインします。ビジネスアカウントをToruyaと連携したい方は”ビジネスアカウントでログイン”からログインします。
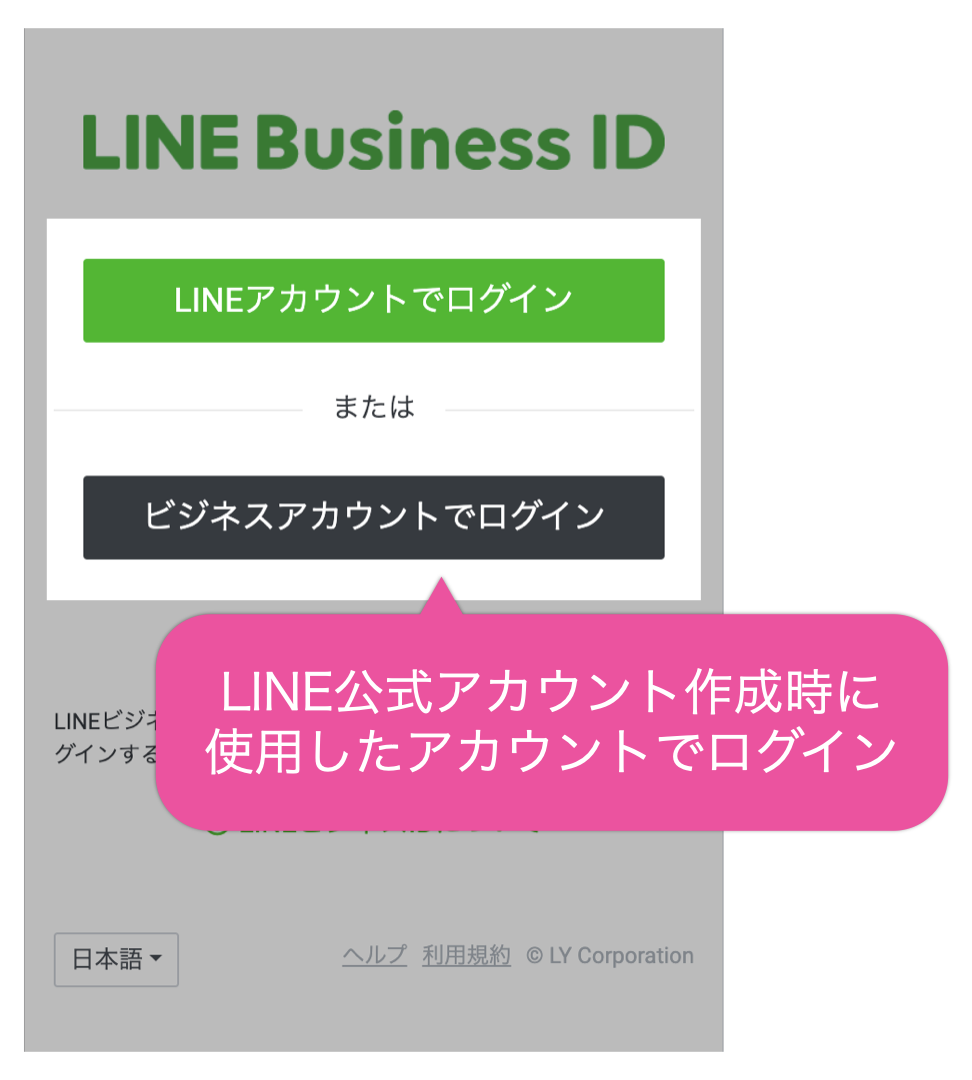
どちらのアカウントでログインするか不明な場合は以下の記事を参考にしてください。
ログインするアカウントを確認して”ログイン”ボタンをクリックします。
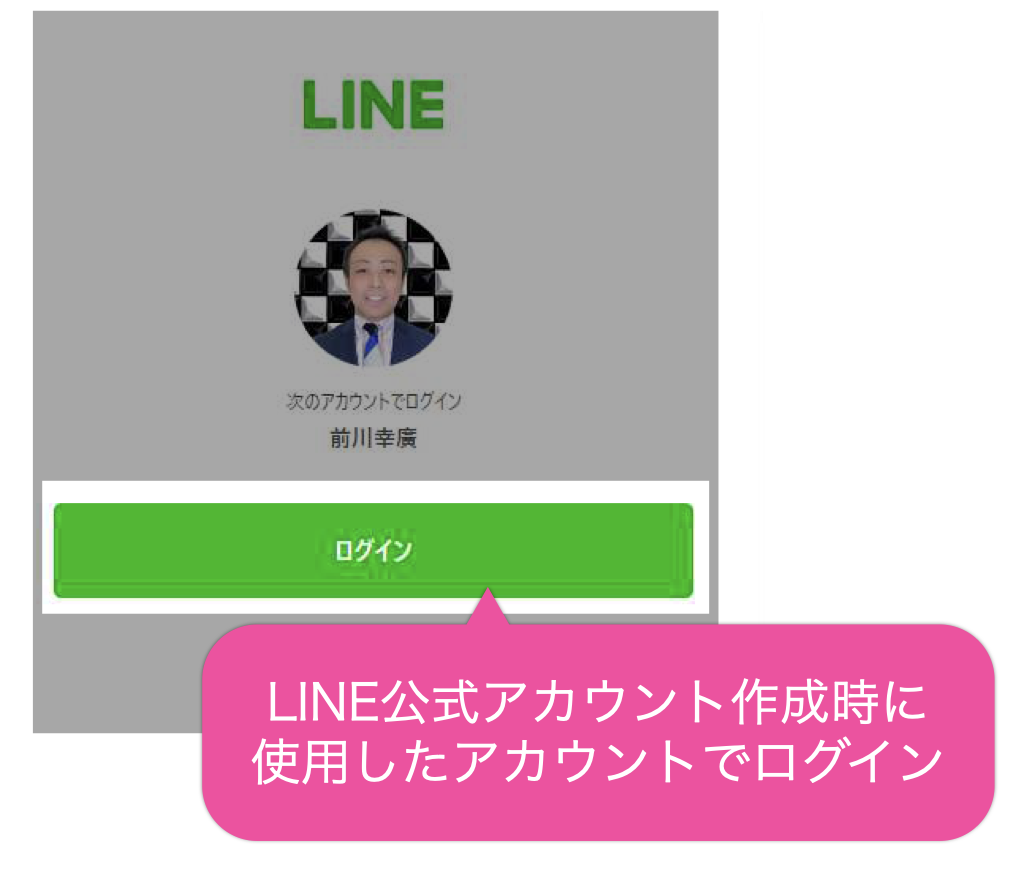
Toruyaと連携したいアカウントと異なっている場合は”その他のアカウントでログイン”より正しいアカウントでログインします。
アカウントが複数ある場合のみアカウントリストの画面に移るので、アカウントリストからToruyaと連携したいアカウントをクリックします。
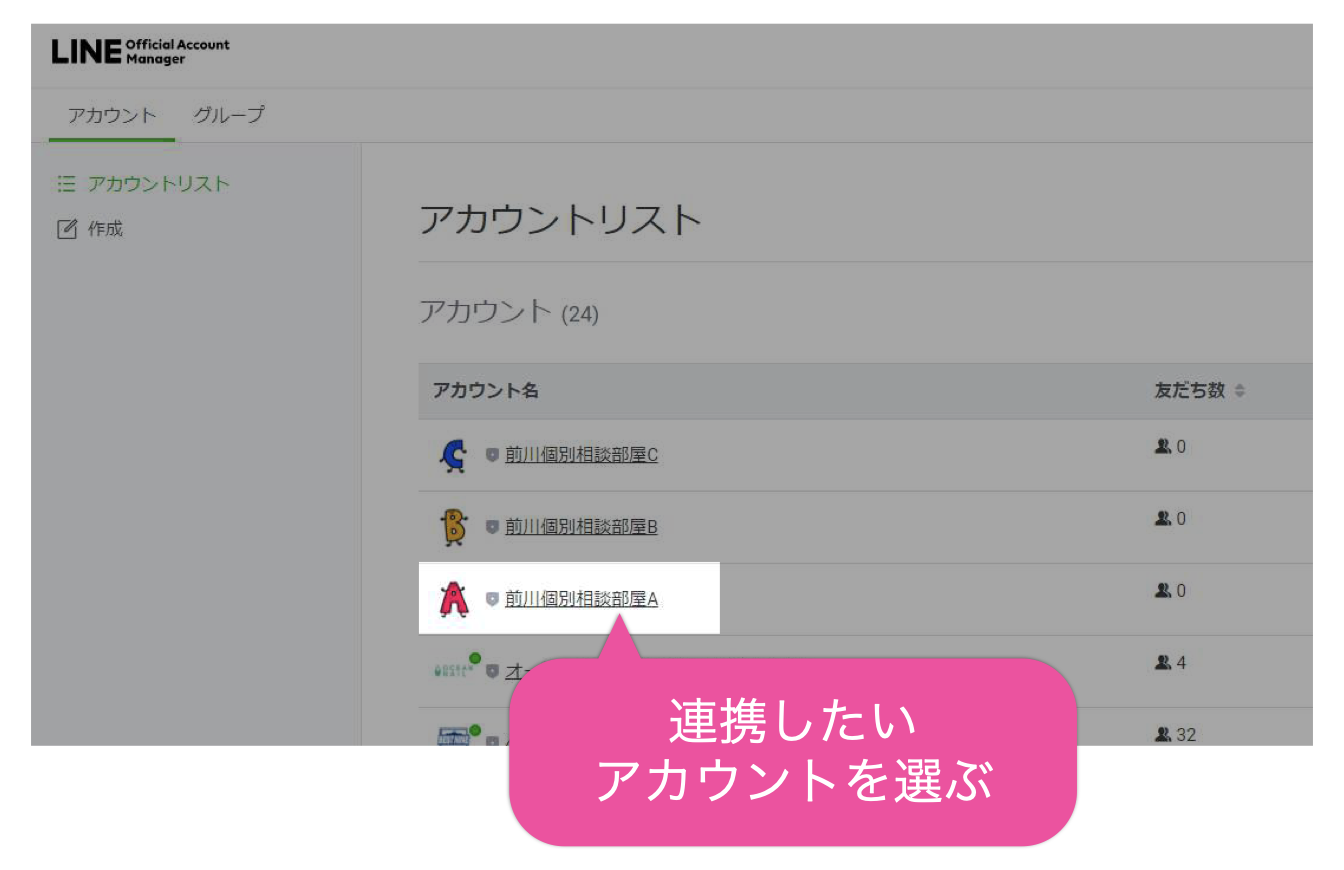
Toruyaと連携したいアカウントのホーム画面になったら、画面右上にある”設定”をクリックします。
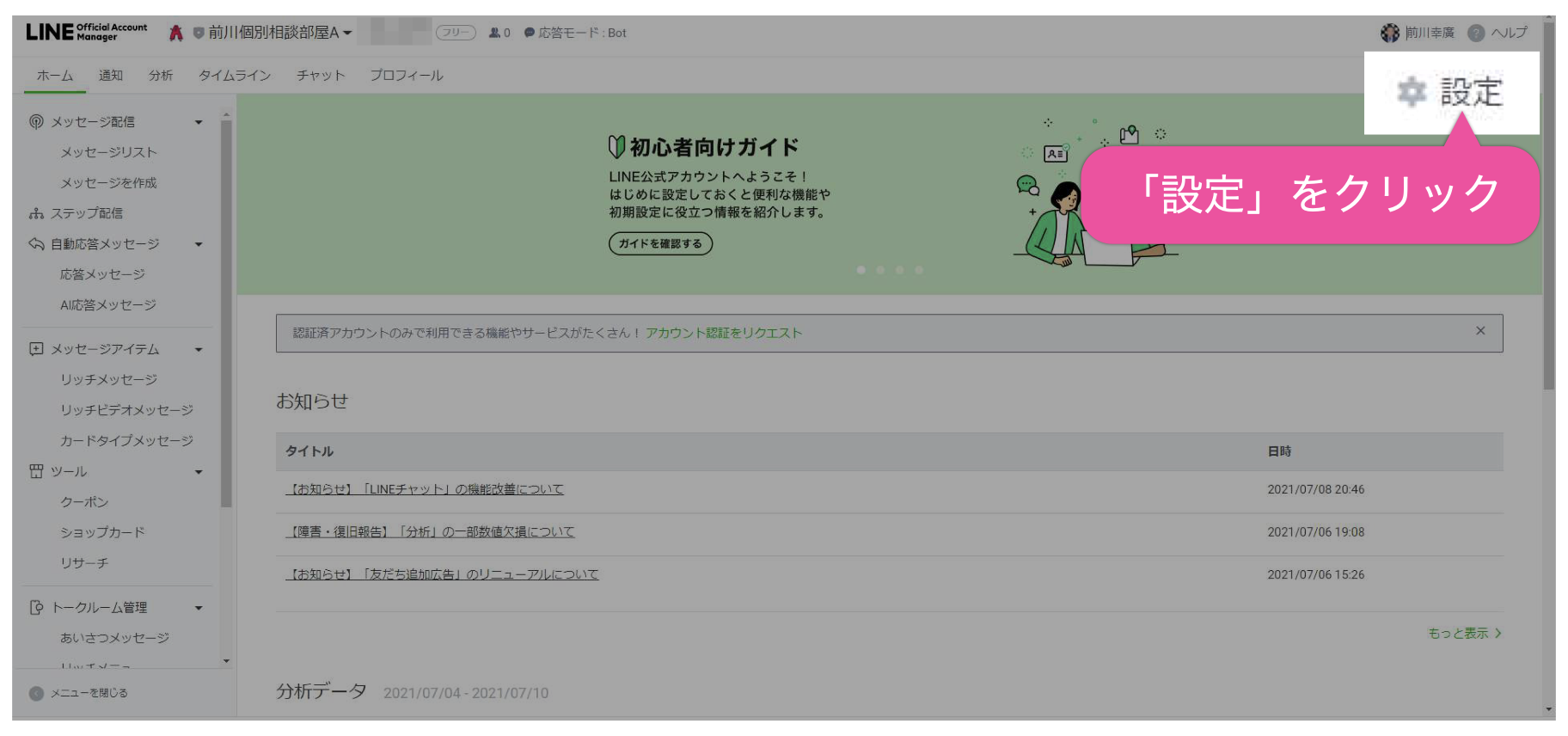
Toruyaと連携したいアカウントの設定画面に移ったら、続いて応答設定とMessagingAPIの設定を行います。
応答設定について
Toruyaと連携したいアカウントの応答設定を行います。
画面左側にあるメニューから”応答設定”をクリックします。
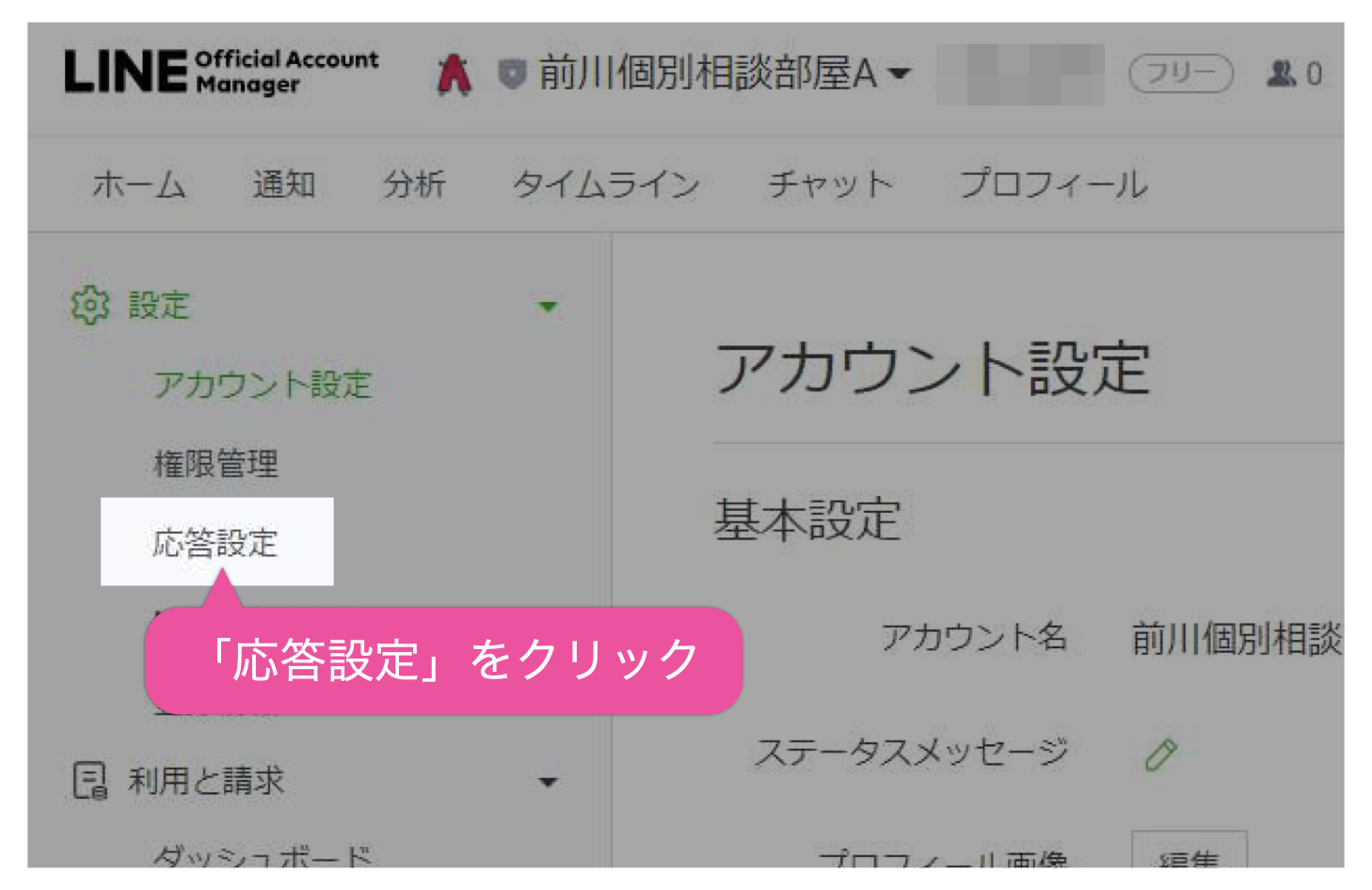
あいさつメッセージをオフにします。
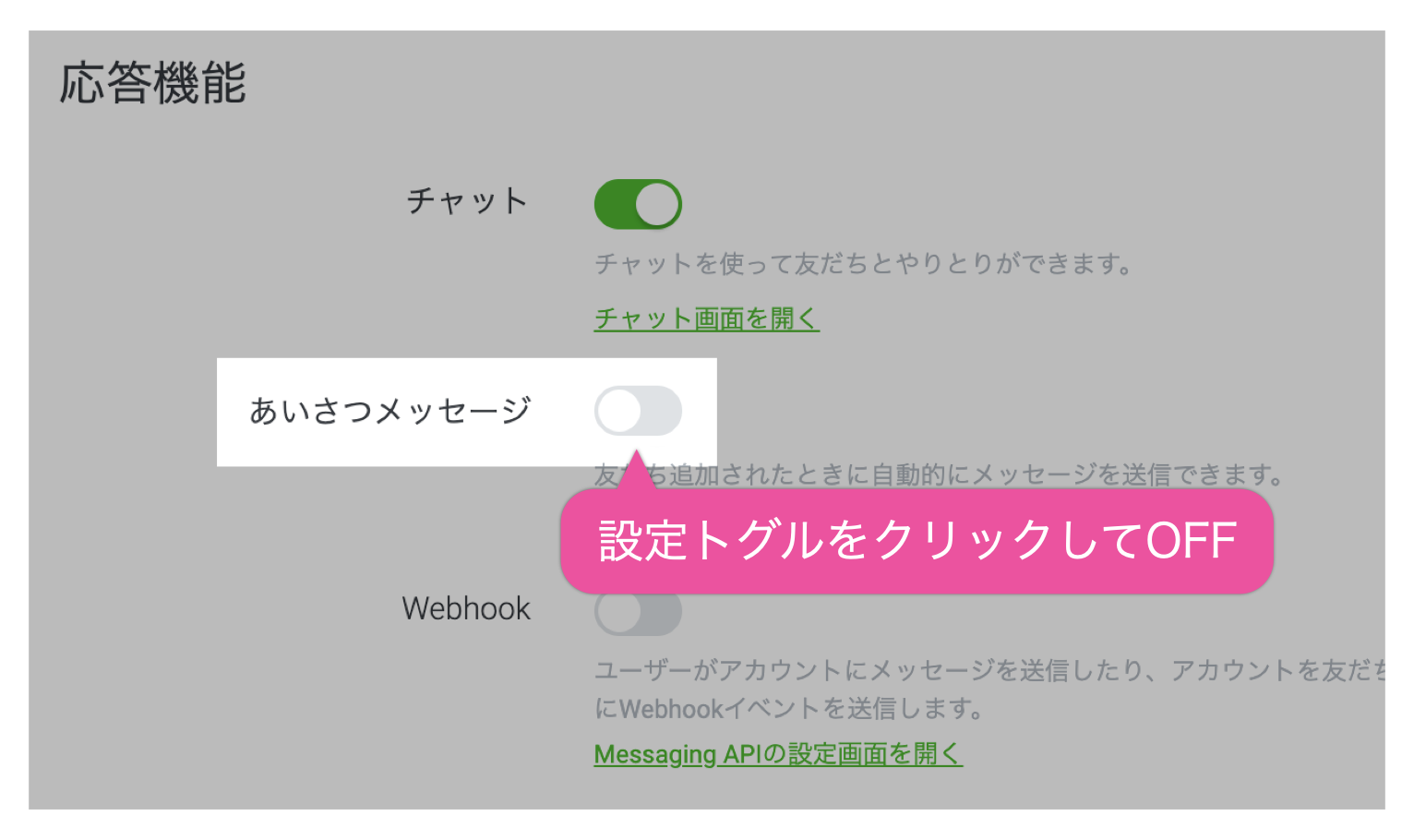
Toruyaでは、リマインドやステップ配信、セグメント配信など、メッセージをより細かく送り分ける機能が多くあります。詳しい活用方法については、以下の記事も参考にしてください。
以上で応答設定の設定は終了です。
MessagingAPIの有効化
続いて、画面左側のメニューから”MessagingAPI”をクリックします。
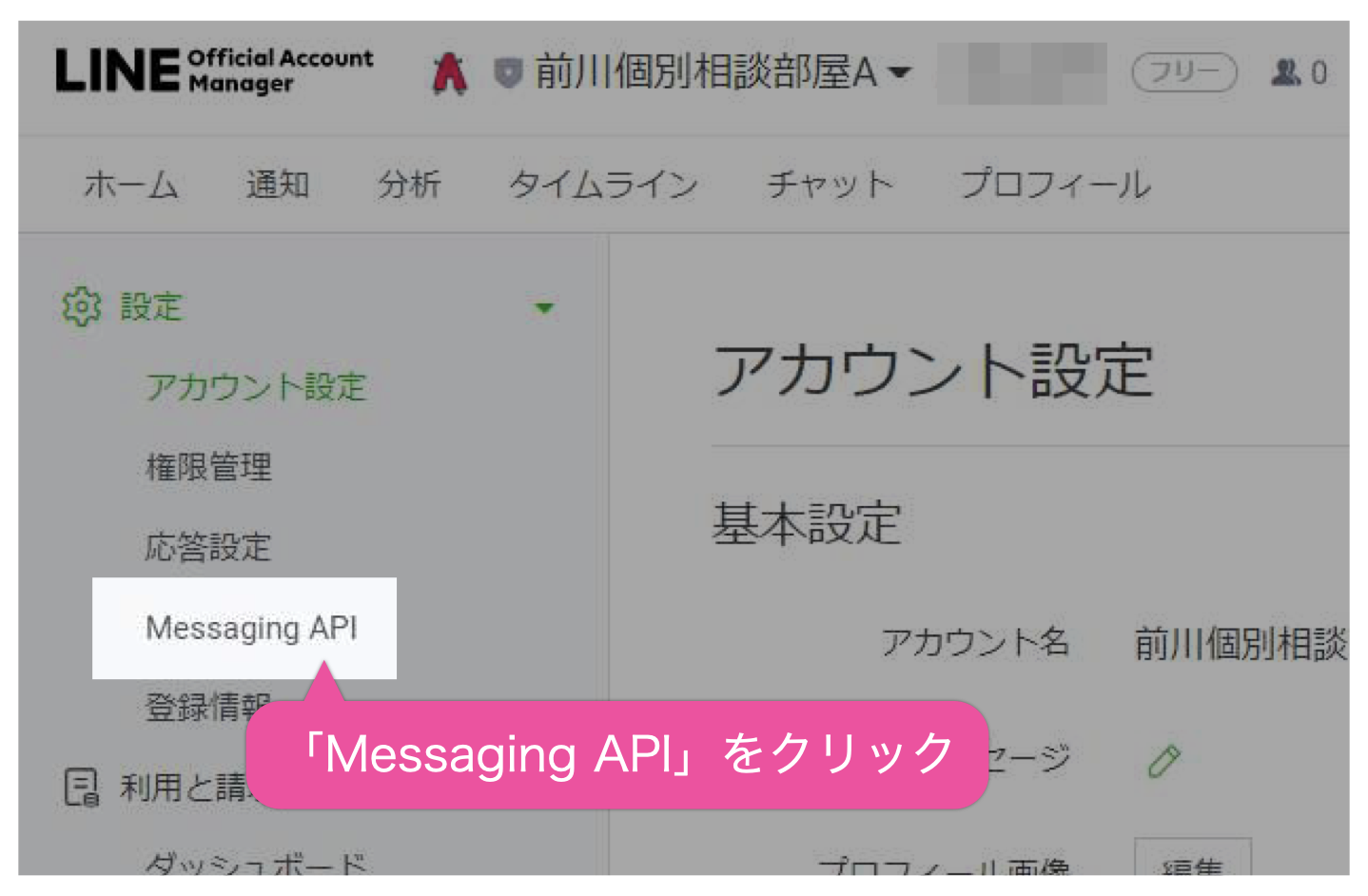
MessagingAPIの画面に移ったら、ステータスが未利用になっているので”MessagingAPIを利用する”をクリックします。
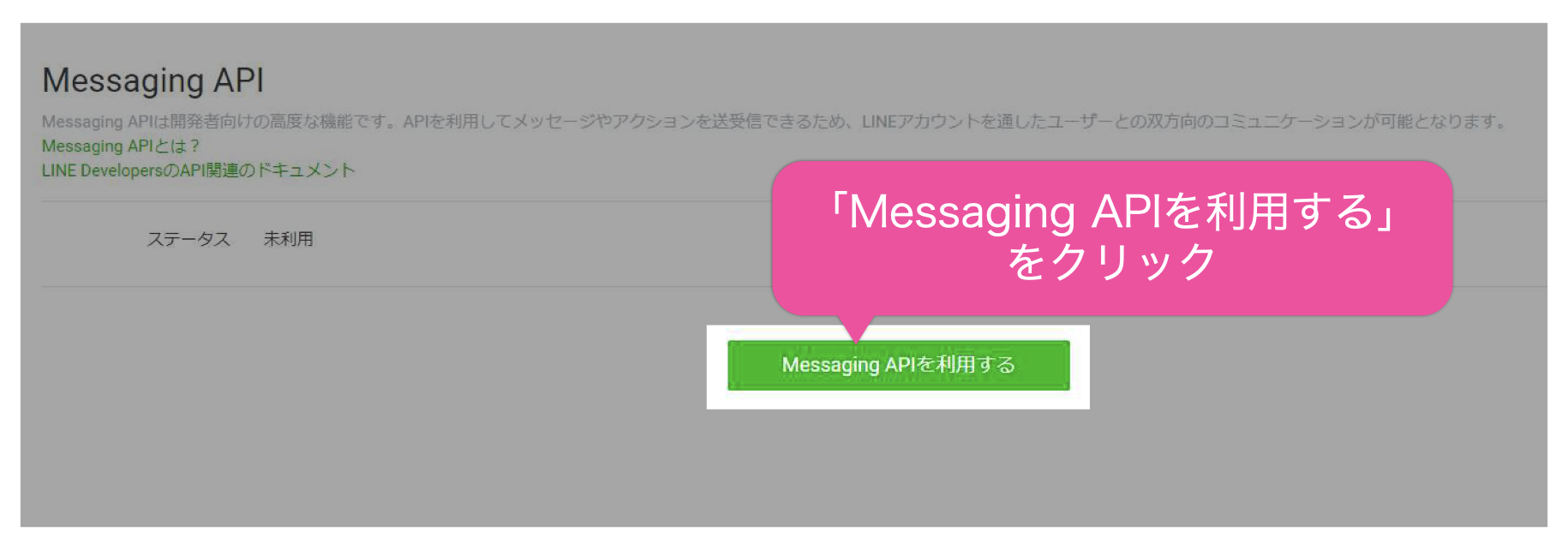
プロバイダーを選択する画面に移るので、LINE公式アカウントのアカウント名をプロバイダー名として入力し、画面下部にある”同意する”をクリックします。
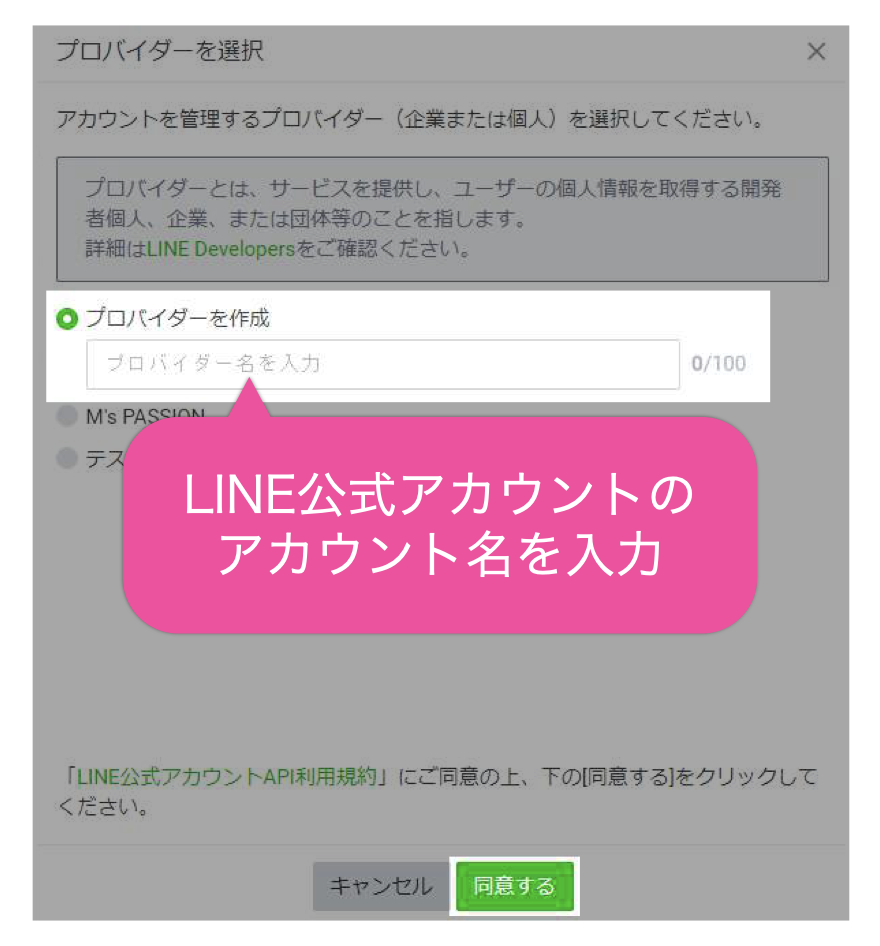
プライバシーポリシーと利用規約の設定画面に移ったら画面下部にある”OK”をクリックします。
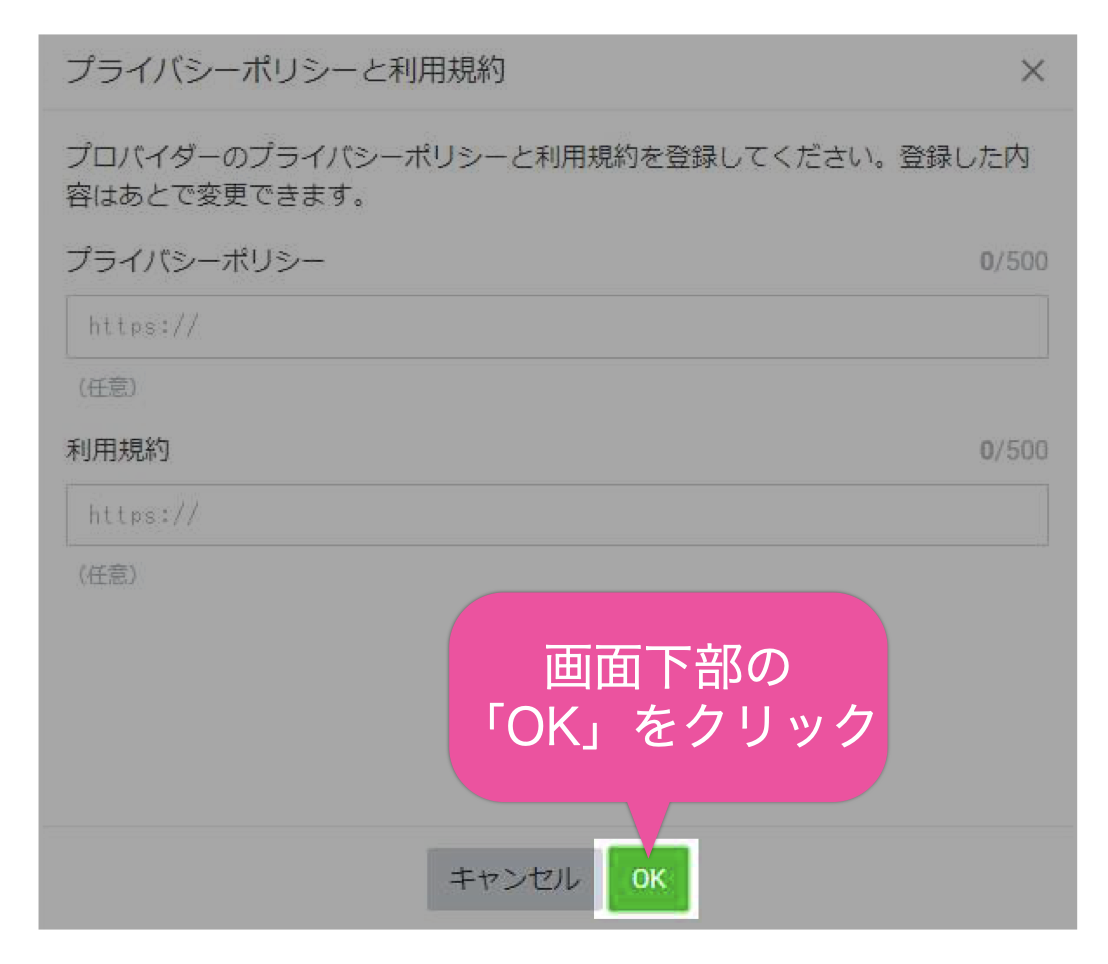
MessagingAPIを利用と書かれたアカウント名とプロバイダー名を確認する画面が表示されるので、間違いがないか確認した後”OK”をクリックします。
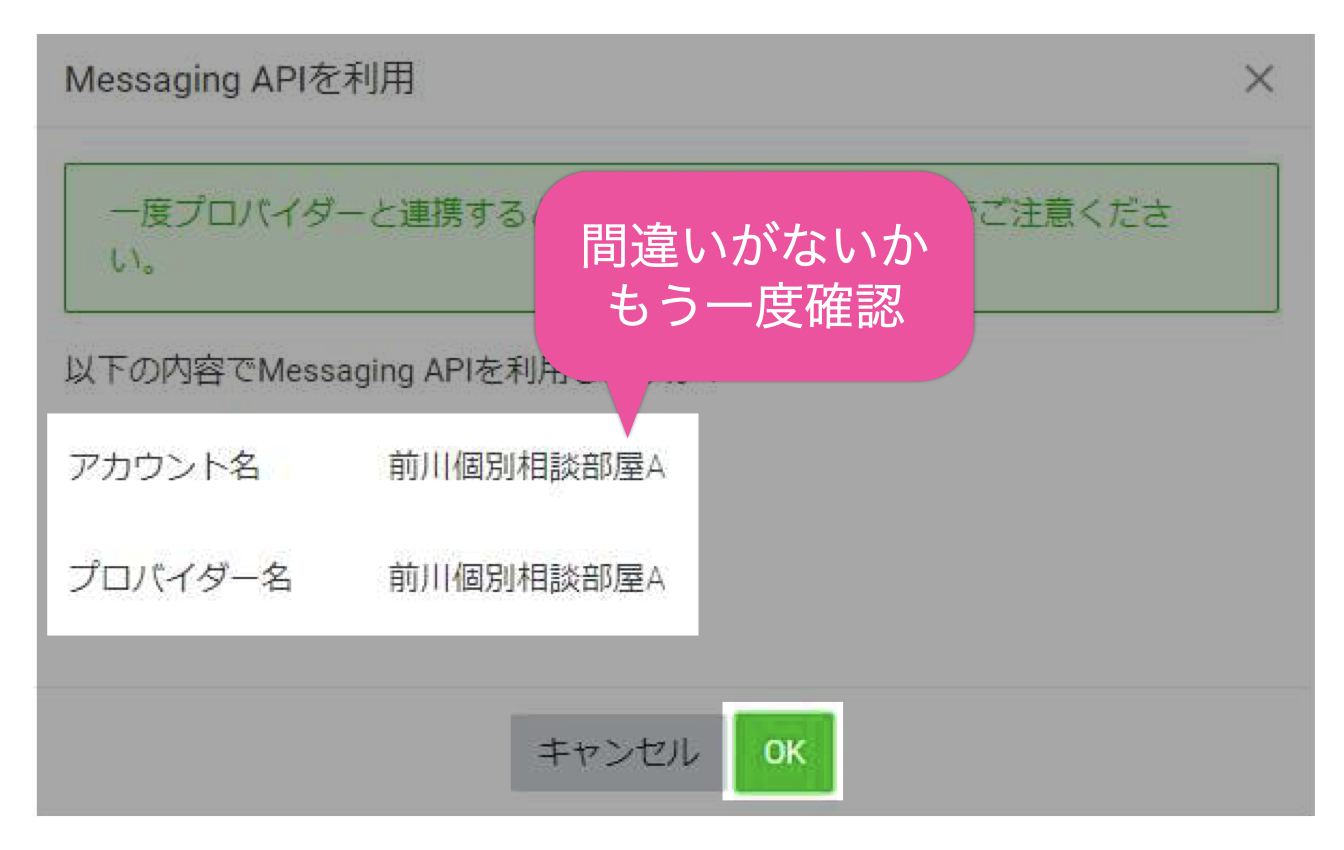
MessagingAPIが利用可能な状態になると、ステータスが利用中になっているMessagingAPIの設定画面に変わっています。
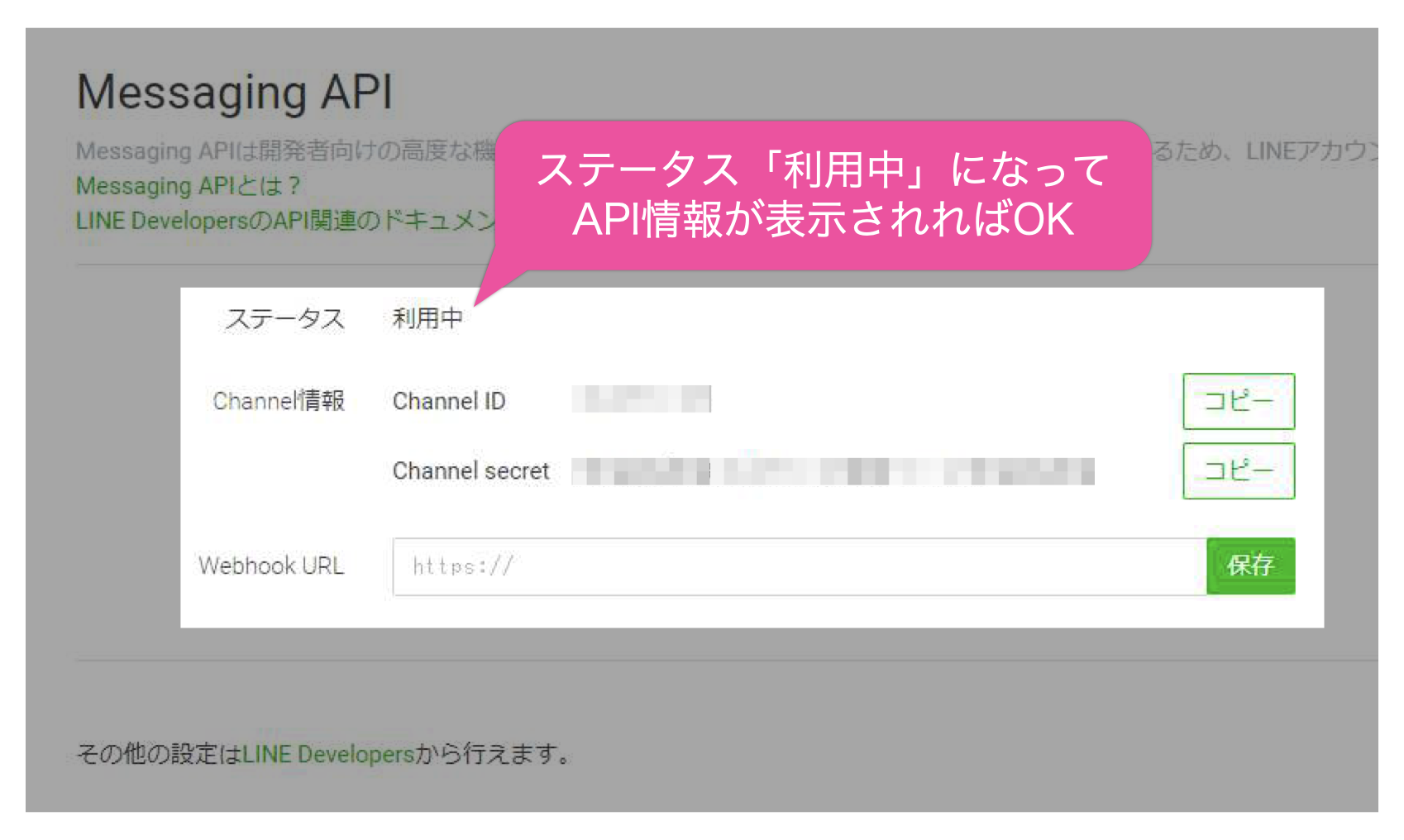
ここまでの作業ができれば一旦パソコンでの作業は終了です。
以降、スマートフォンを使用して設定を進めていきます。
❷MessagingAPIとToruyaの連携
続いては、ToruyaとLINE公式アカウントを連携する手順を説明していきます。作業はスマートフォンを使用することを前提としているので、このヘルプページをパソコンもしくはタブレット端末などの別画面で表示させながら行うとスムーズに設定を行うことができます。
※LINEデベロッパーズはLINEヤフー社が運用しているページです。LINE側の仕様変更により、細かい仕様については多少の相違がある場合がございますので予めご了承ください。
LINEデベロッパーズ上でプロバイダへアクセス
はじめに、スマートフォンからToruyaの公式アカウントから設定画面を開きます。そして販促用LINE欄にある”MessagingAPI設定”をタップします。
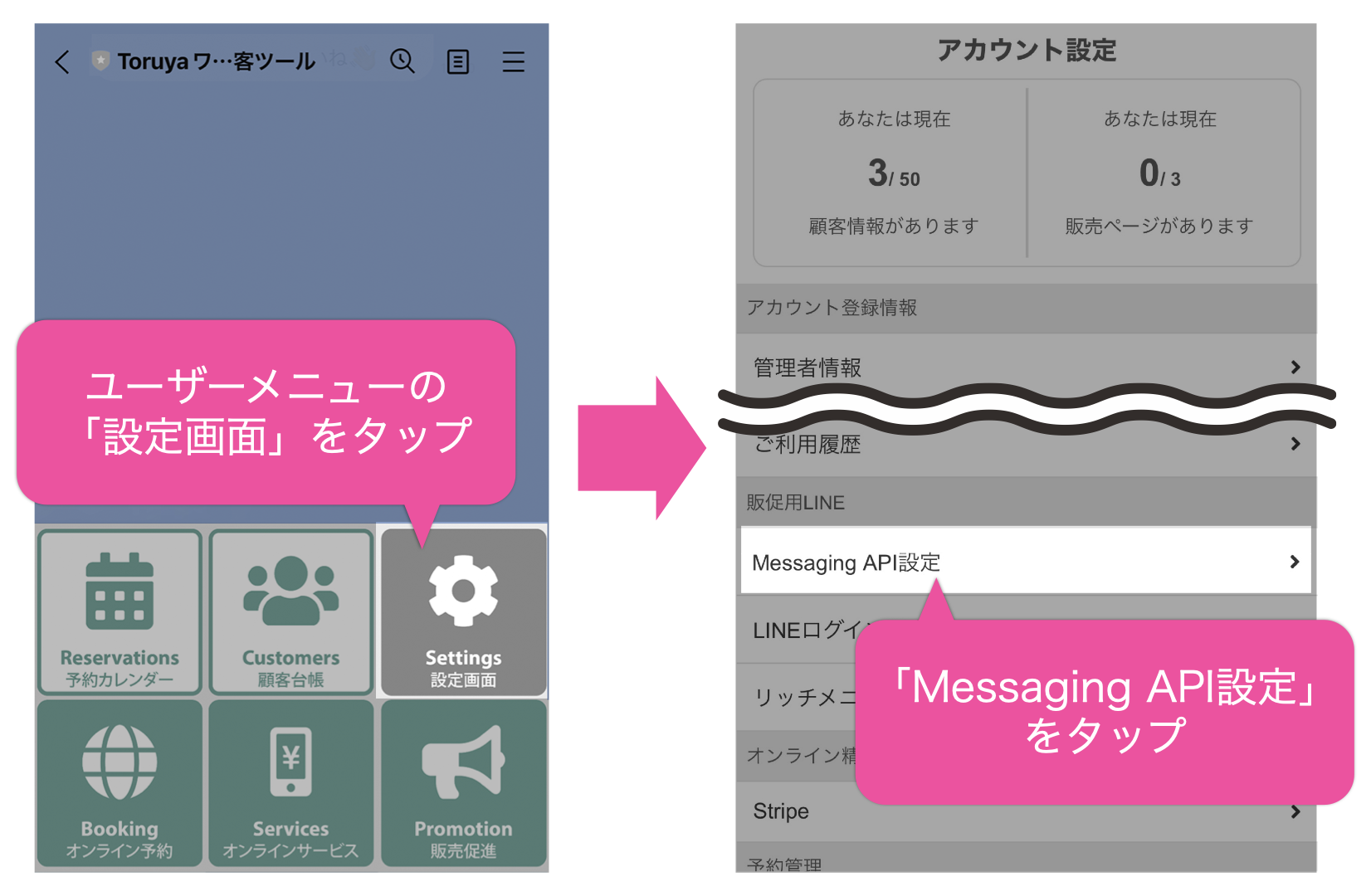
MessagingAPI設定画面の上部にある”LINEデベロッパーズ”をタップすると、以下のポップアップが表示されるので、”OK”をタップします。
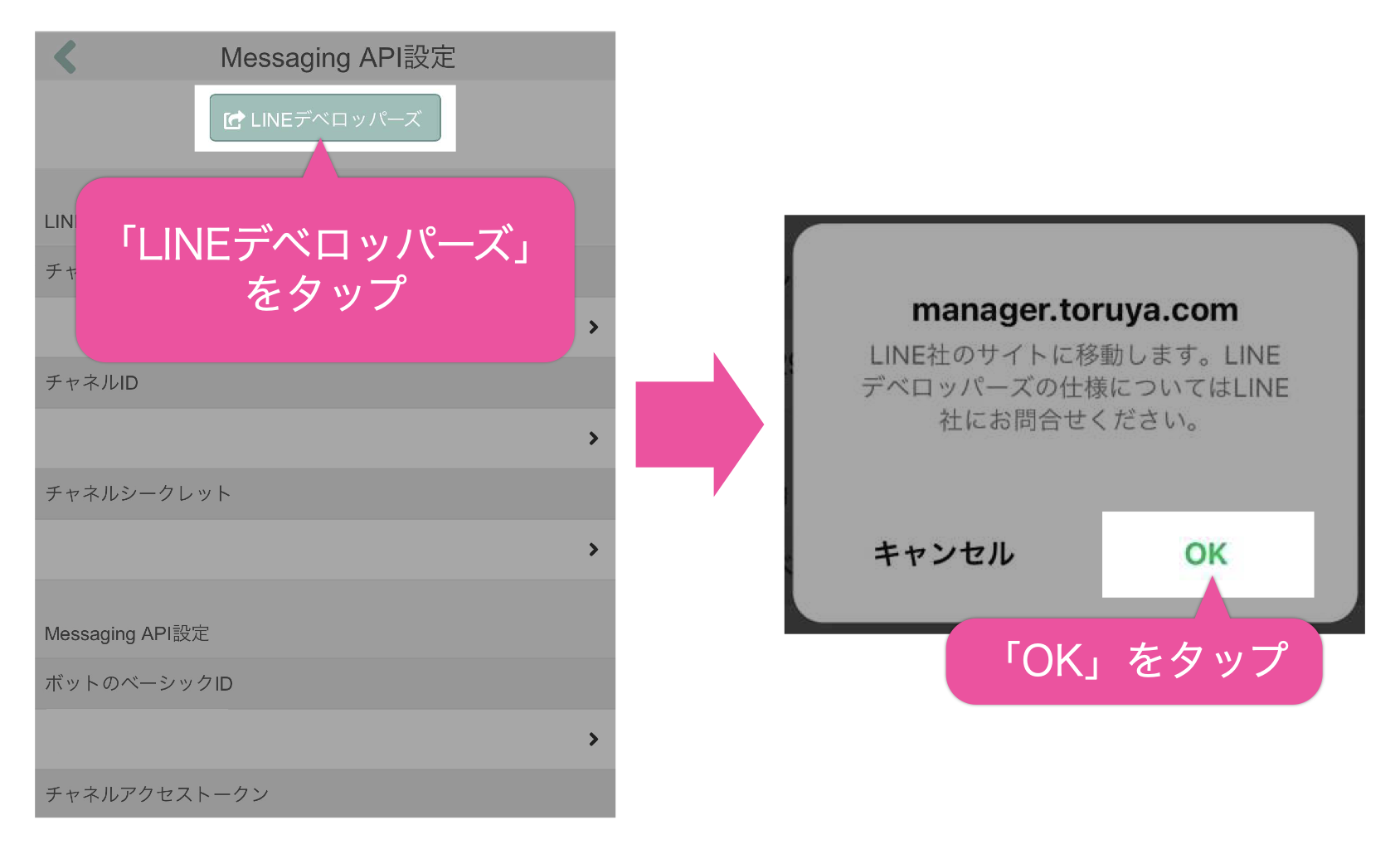
ブラウザが開いてLINE Developersのサイトが表示されるので、”左上の三本線”をタップしてメニューを表示させます。
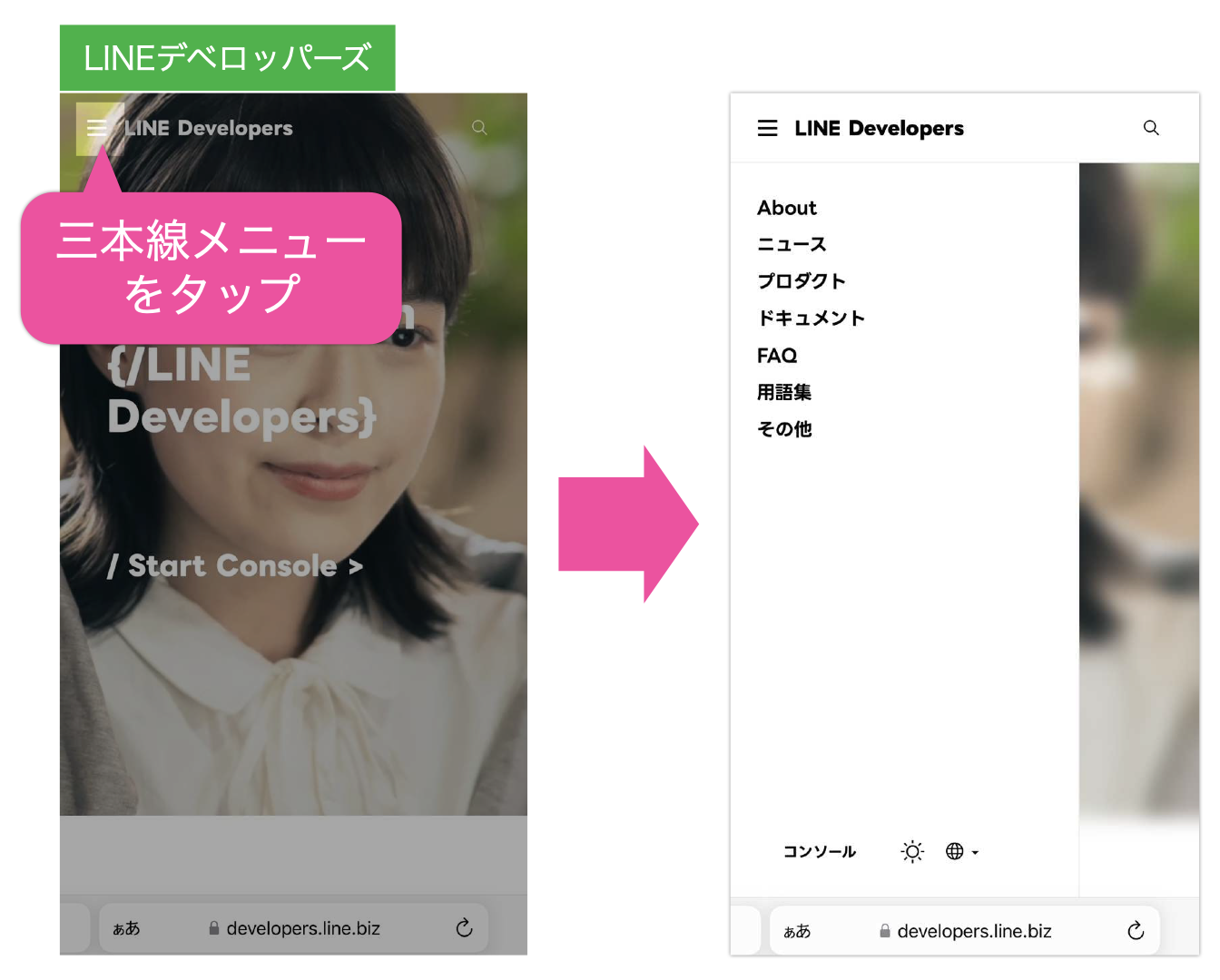
メニューの一番左下にある”コンソール”をタップすると、LINE Business IDの画面が表示されます。
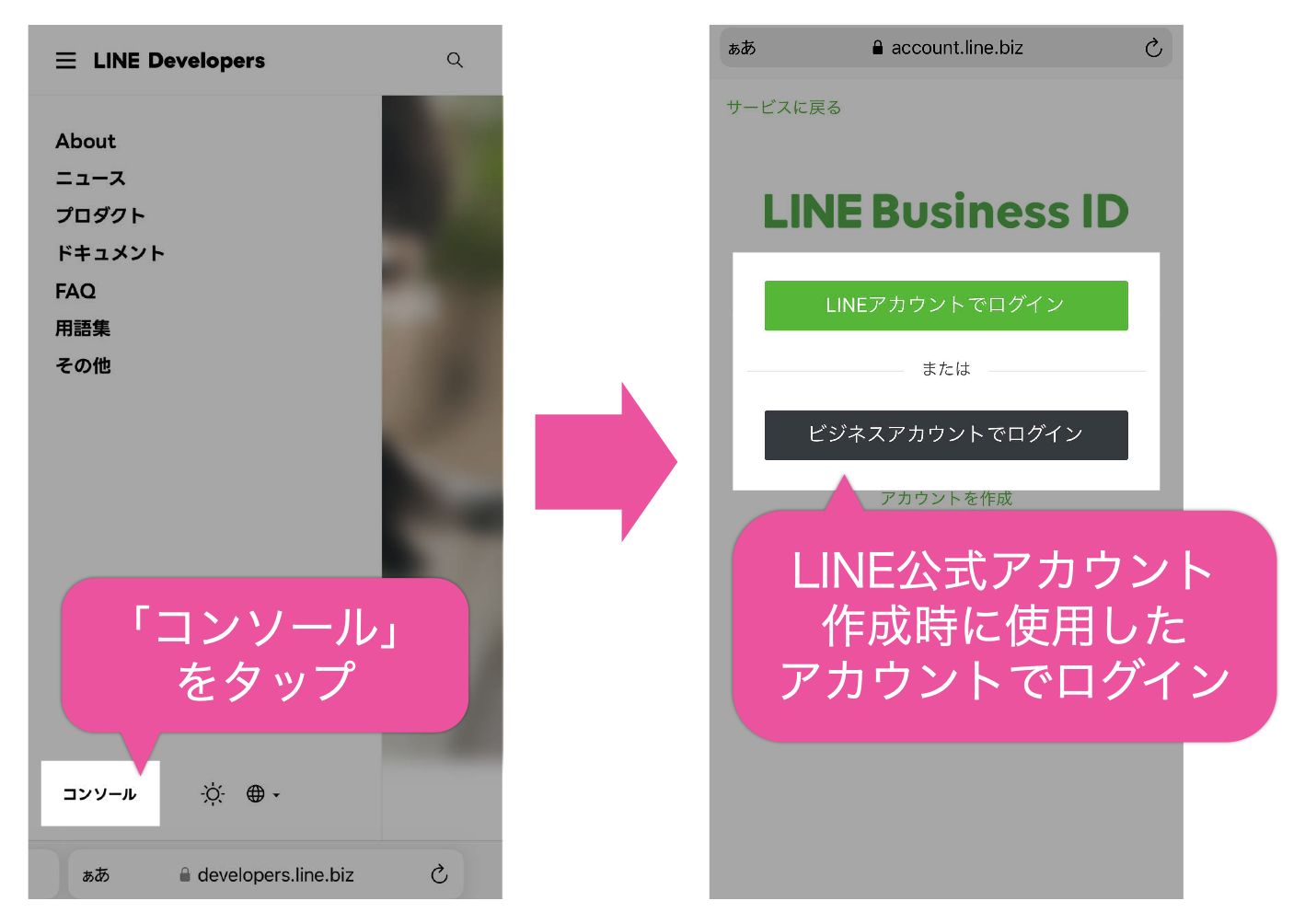
先ほど、”Toruyaと連携するアカウントについて”で説明した手順と同様にToruyaと連携したいLINE公式アカウント作成時に使用したアカウントでログインします。
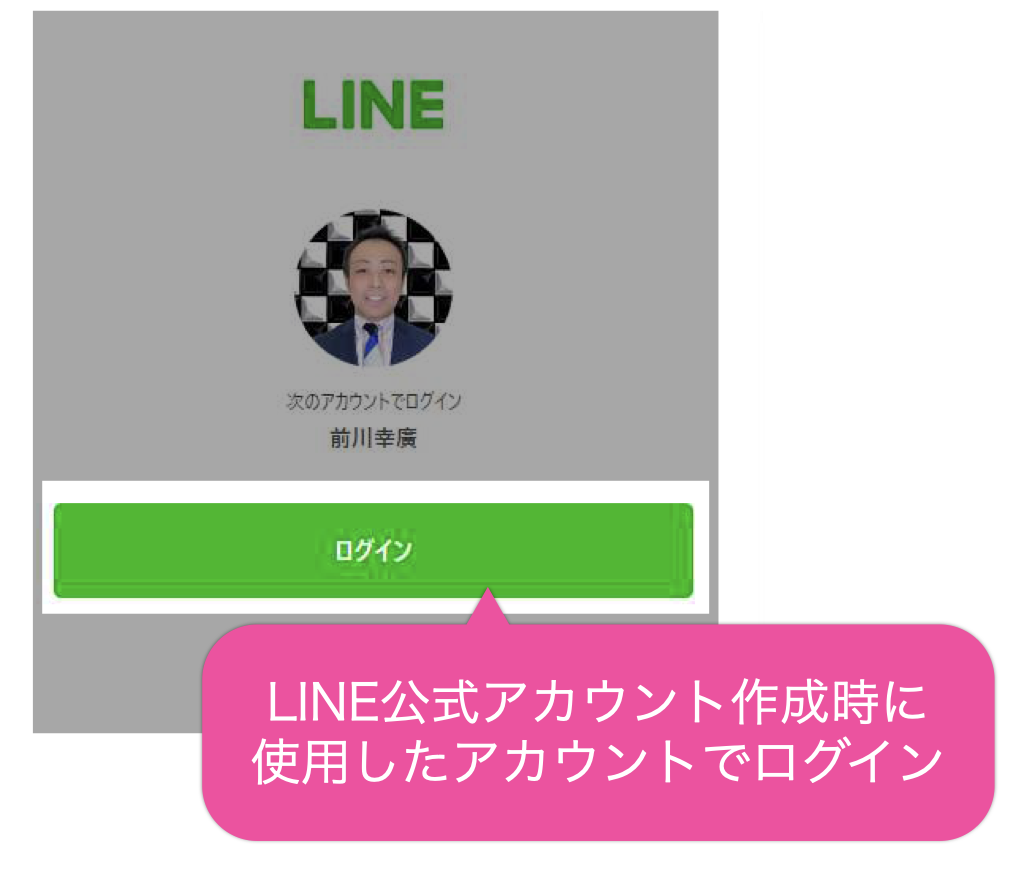
ログインが完了するとLINE Developers画面が表示されます。表示言語が日本語ではない場合は一番下まで画面をスライドした後の右下にある言語のプルダウンから日本語に変更します。
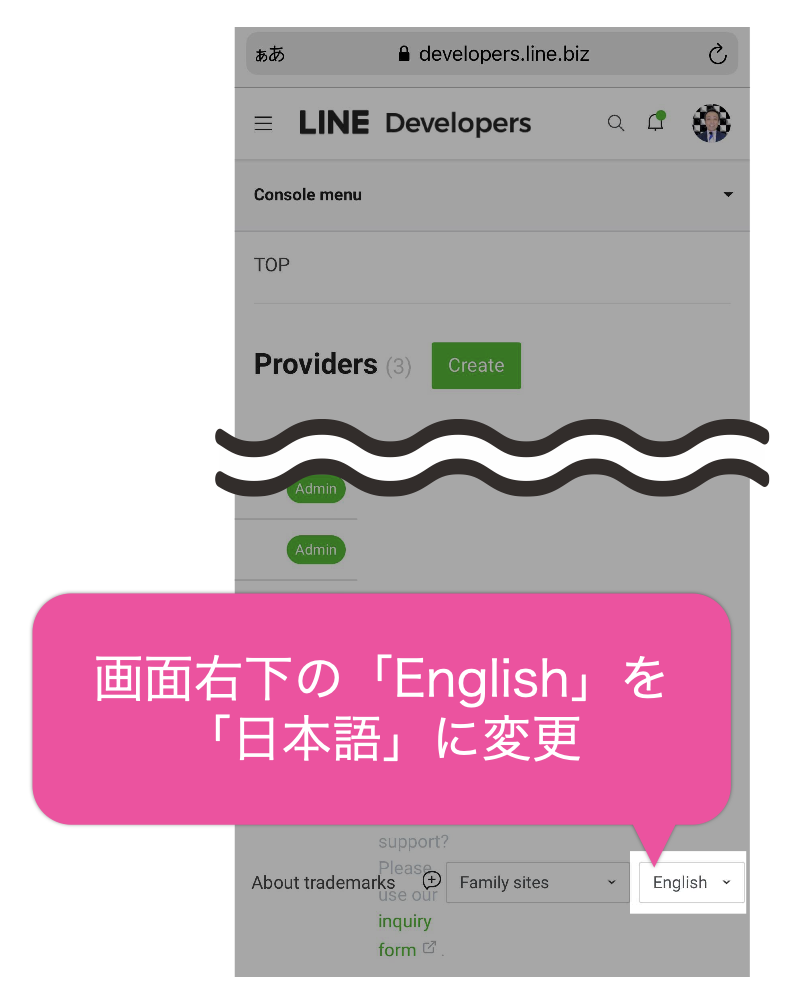
ログインしたLINE公式アカウントで作成されたプロバイダーが表示されるので、先ほどの”MessagingAPIの有効化”で作成したプロバイダーをタップします。
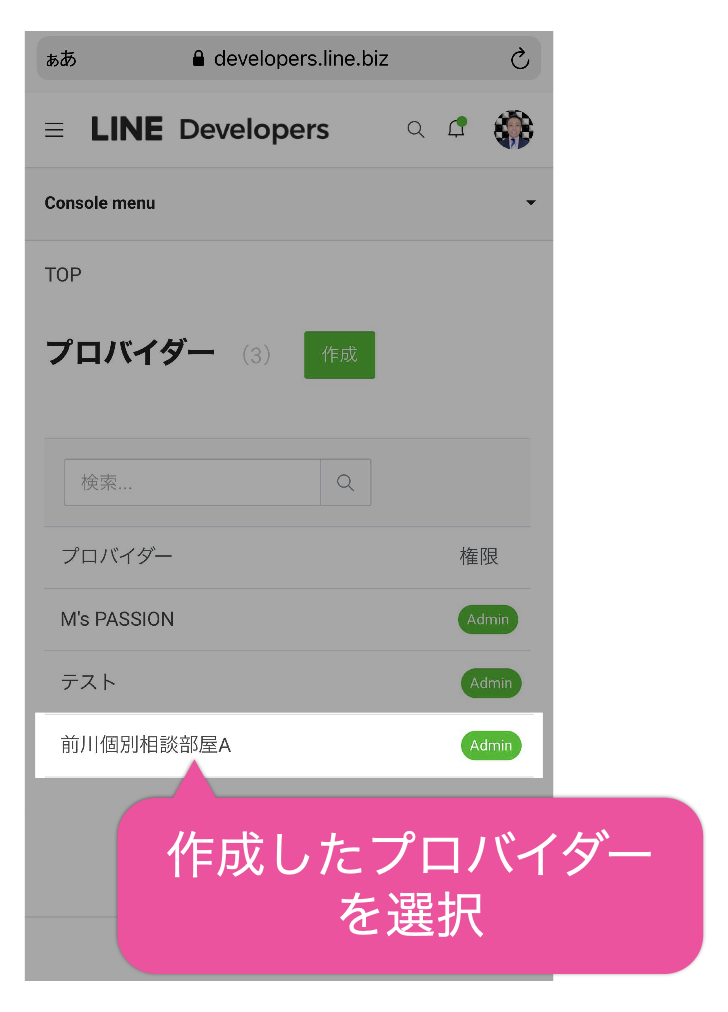
続いて表示される”MessagingAPI”をタップするとMessagingAPIのコンソールメニュー画面に移動します。
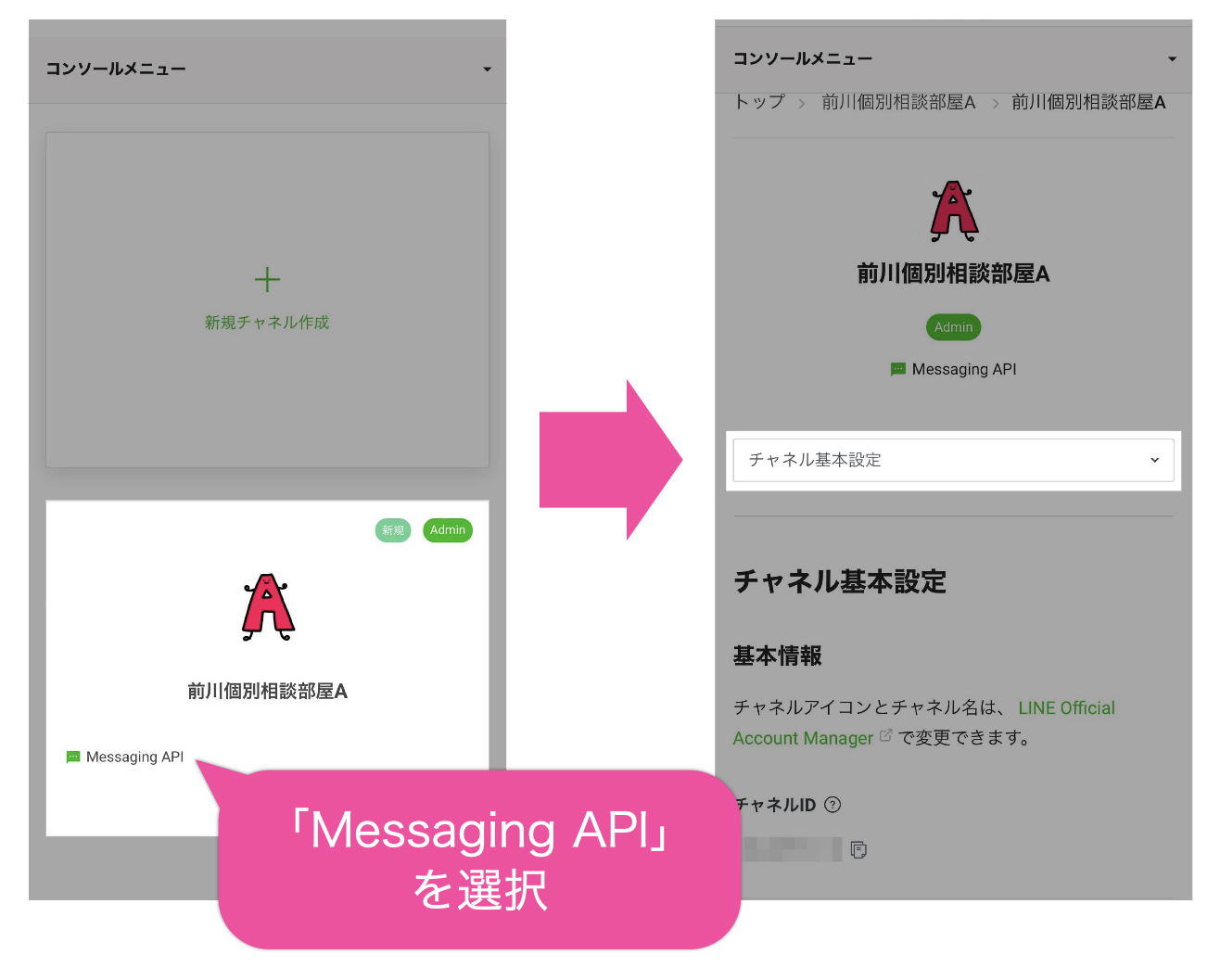
MassagingAPIのチャネル基本情報が表示された画面になるので、ここの情報を元に設定していきます。
Messaging APIの情報をToruyaに入力
MessagingAPIのチャネル基本設定画面が表示されているので、Toruyaへ必要な項目を貼り付ける作業を始めます。
ここで貼り付ける項目は以下の5項目になりますが、5つすべての項目を貼り付ける手順は基本的に同じです。
- チャネルID
- チャネル名
- チャネルシークレット
- ボットのベーシックID
- チャネルアクセストークン
MessagingAPIのチャネル基本設定にある”チャネルID”をコピーしたあと、現在開いているブラウザではなく先ほど開いていたToruyaの設定画面をタップしてLINEアプリに切り替えます。
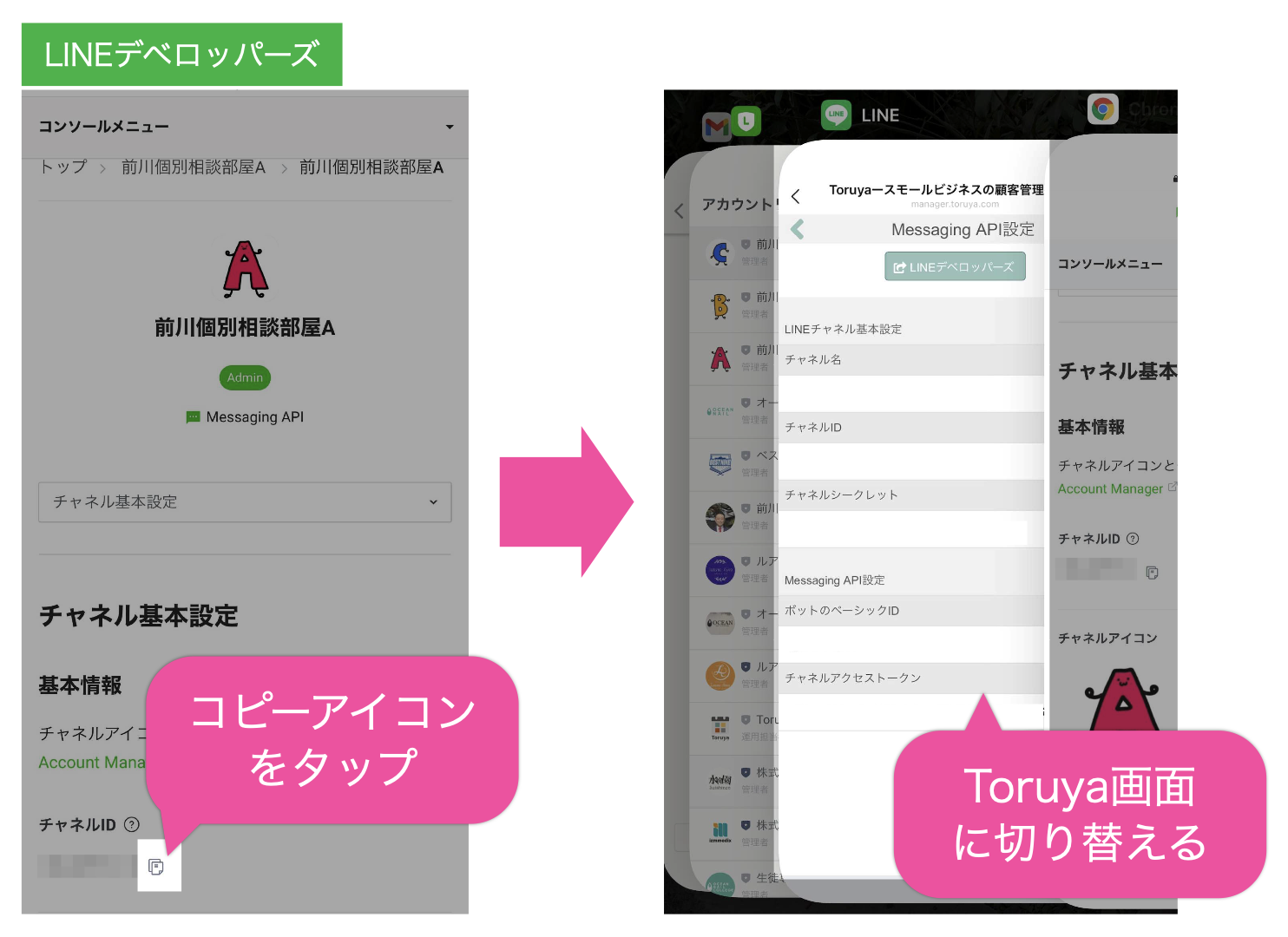
※スマートフォンのアプリケーションを切り替える方法はOSないし端末モデルによります。ご自身の端末をご確認ください。
空白になっている”チャネルID”欄をタップし、先ほどコピーしたチャネルIDを貼り付けて”完了”をタップします。
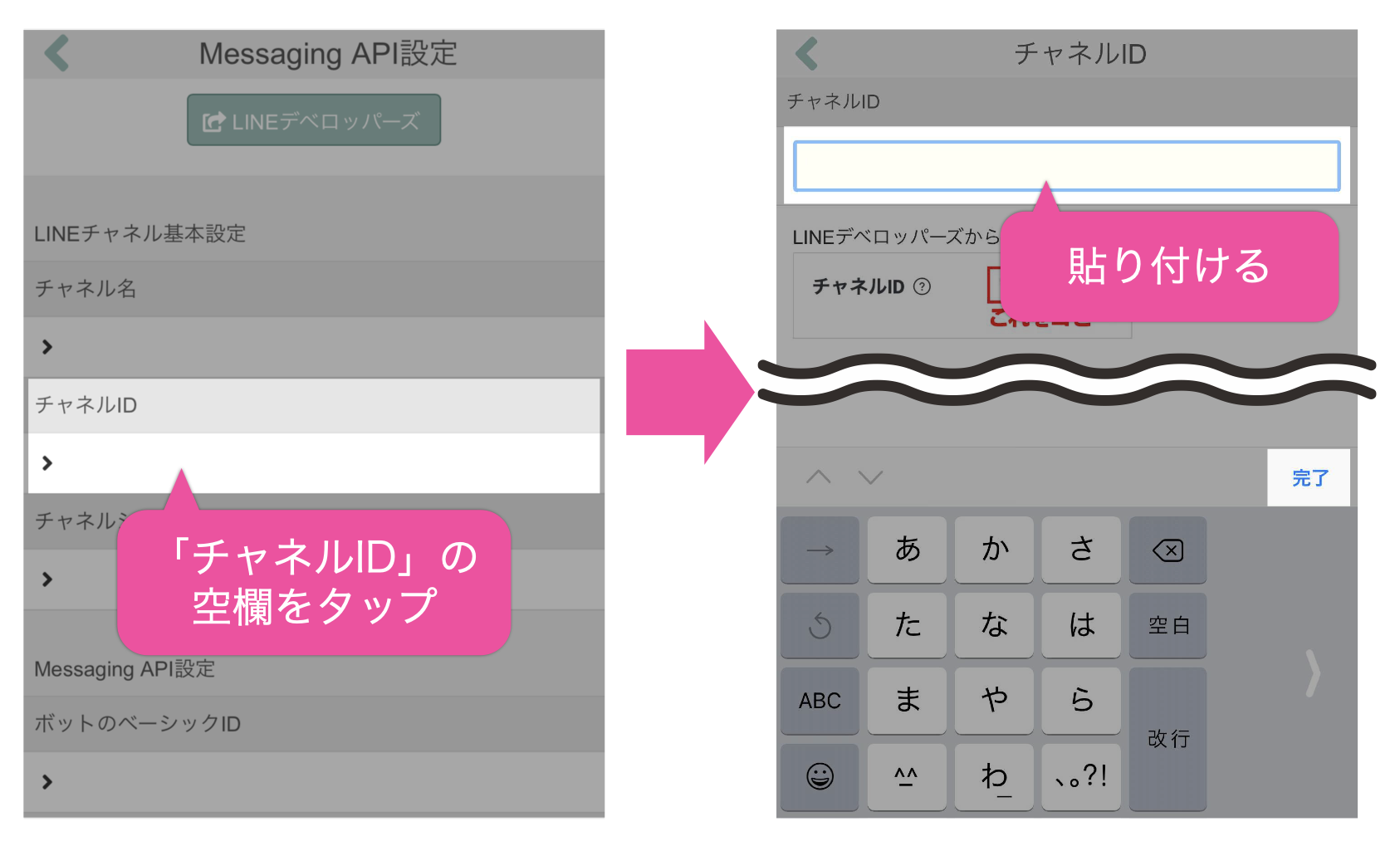
貼り付けが終わったら前の画面に戻らず、必ず画面右下の”保存”ボタンを押してください。
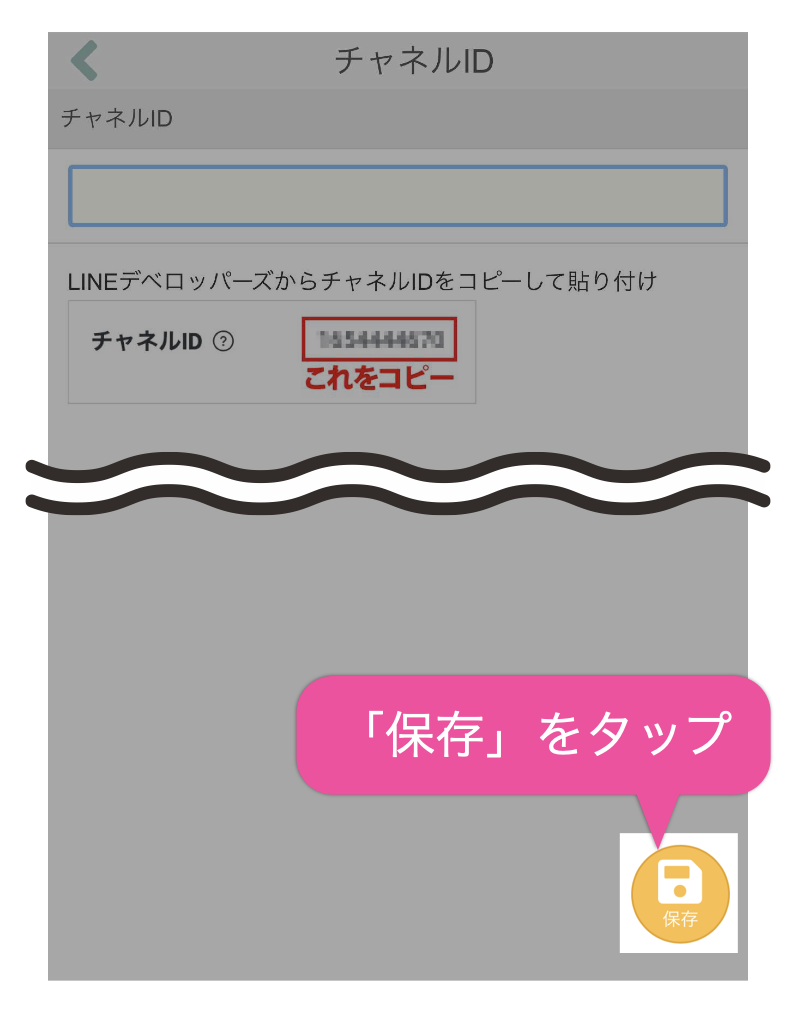
続いて”チャネル名”をToruyaの設定画面上の空白になっている”チャネル名”欄に入力します。このときのチャネル名はMessagingAPIの有効化で作成したプロバイダー名と同じになります。
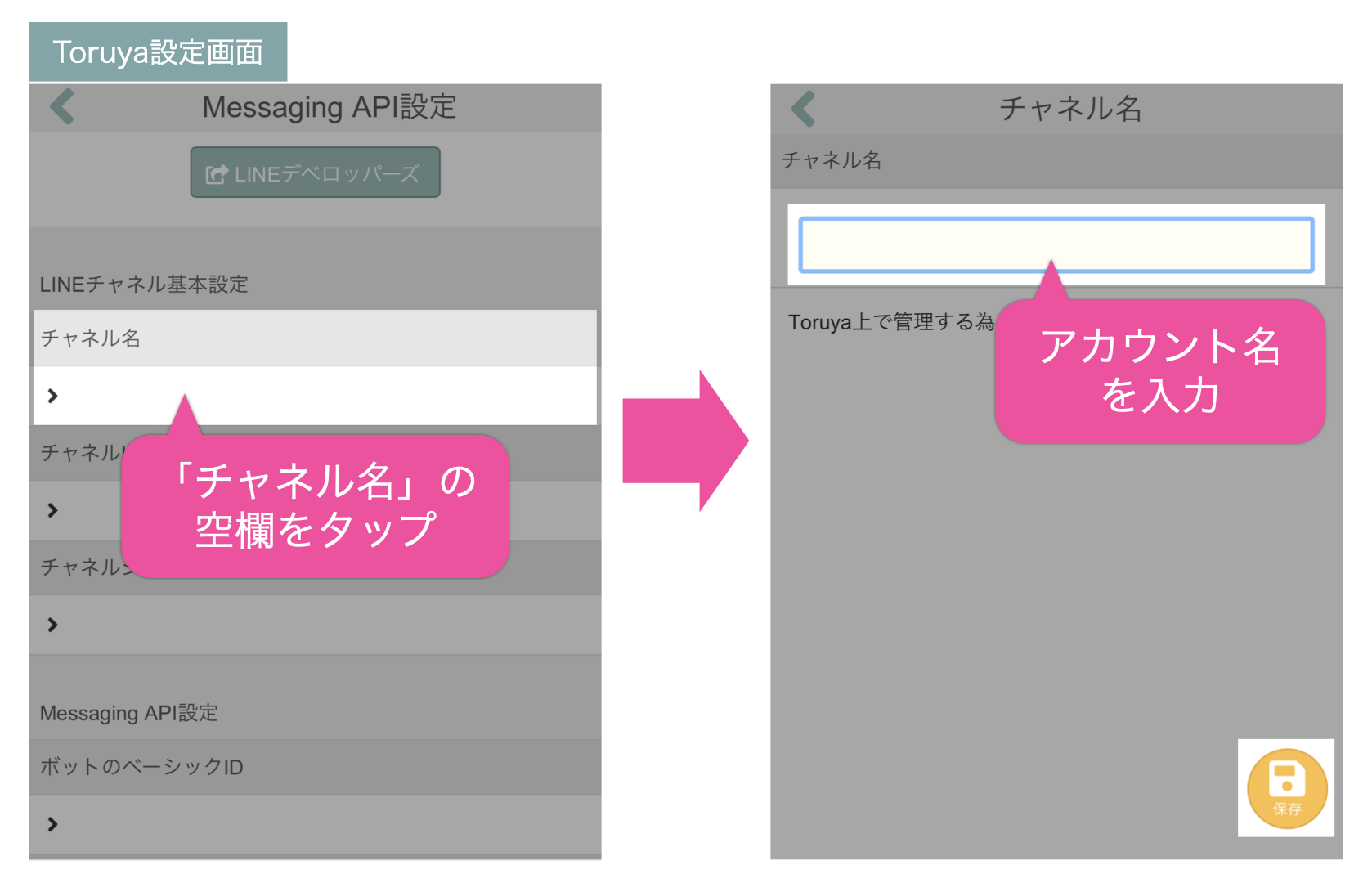
再度LINEデベロッパーズのチャネル基本設定画面に切り替え、続いては”チャネルシークレット”をコピーします。この際、右側にある”発行”ボタンは押さないでください。
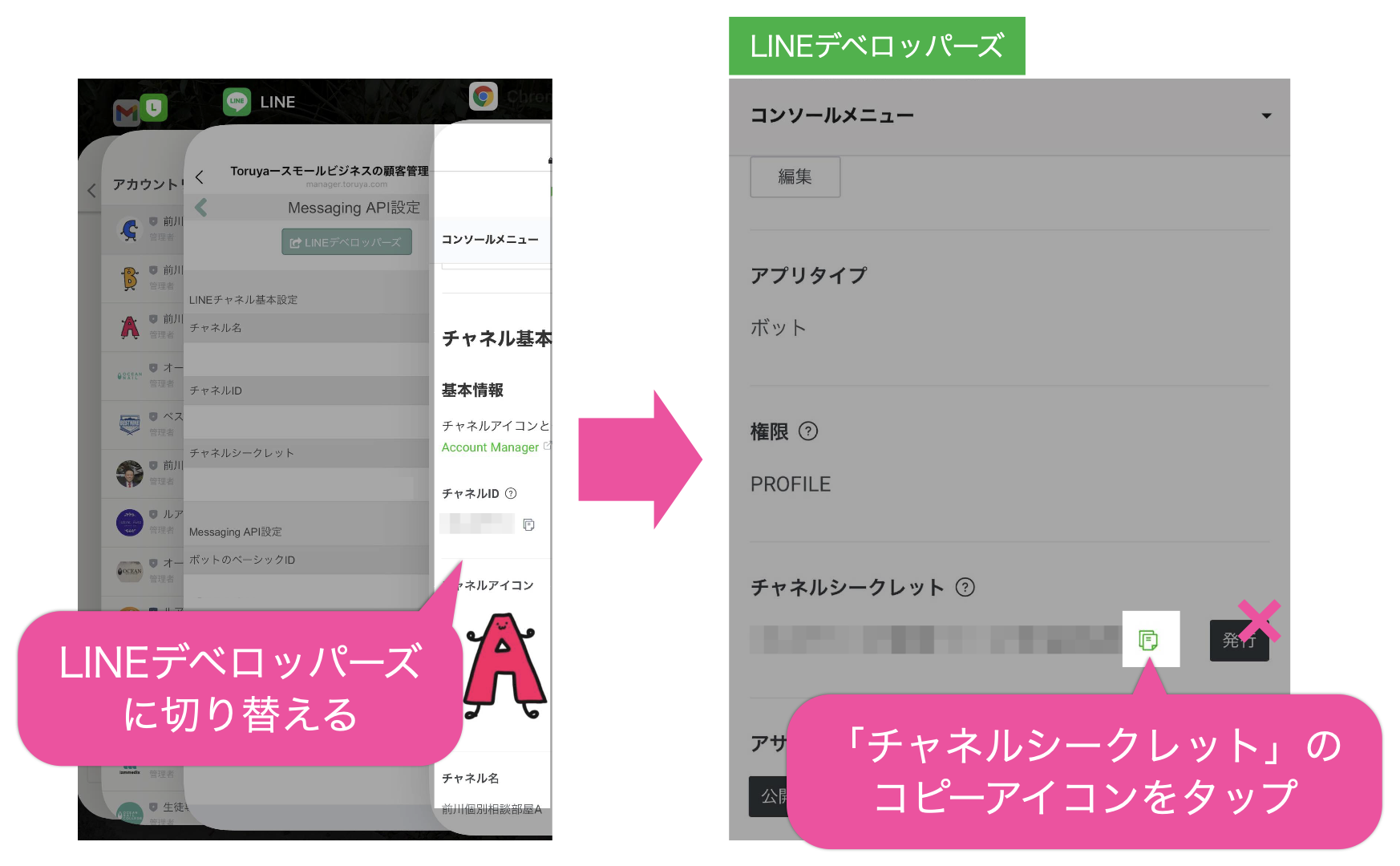
Toruyaの設定画面の”チャネルシークレット”欄に貼り付けて完了をタップします。チャネルIDと同様に必ず画面右下の”保存”ボタンを押してください。
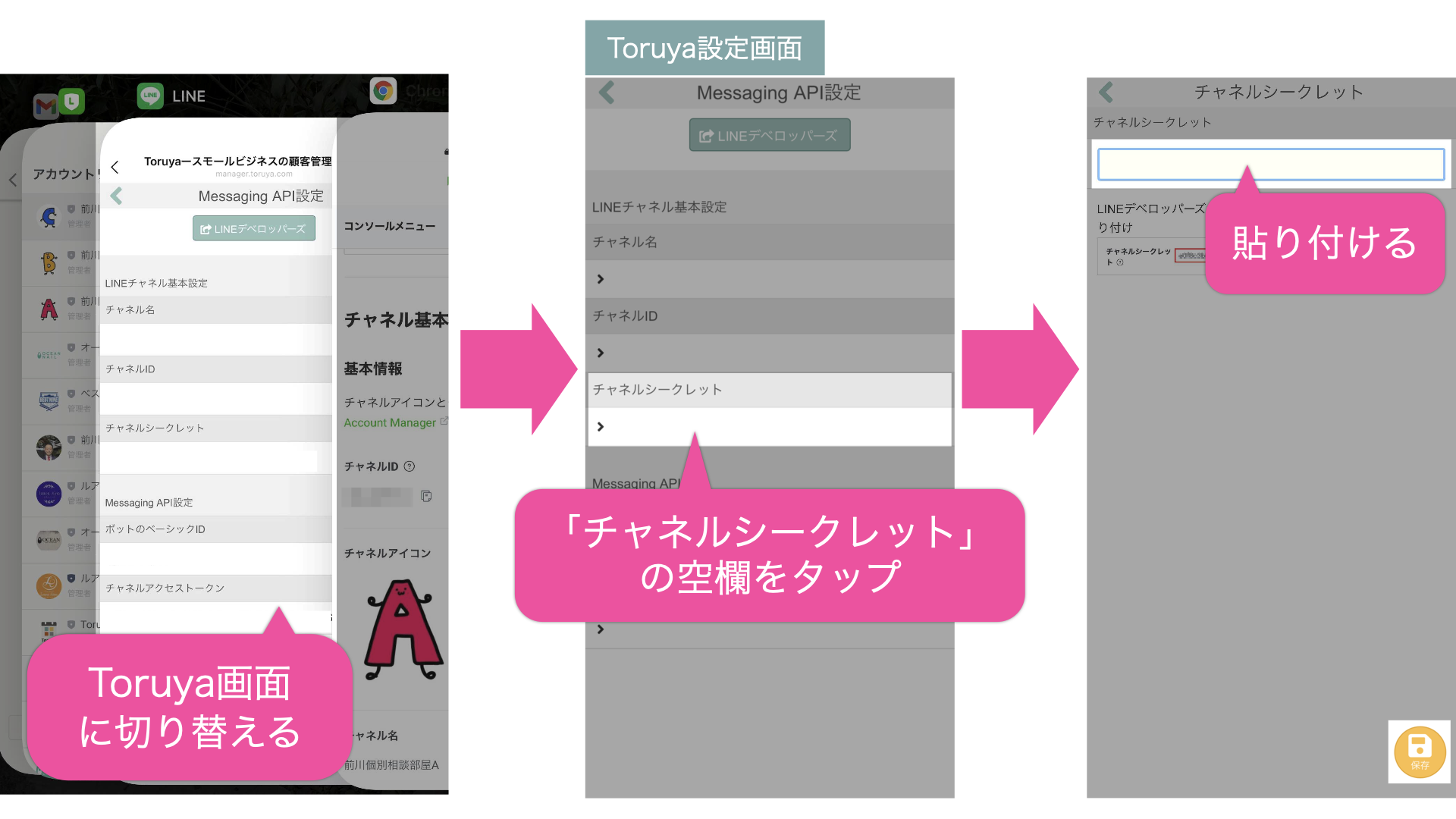
チャネル基本設定画面に戻ったあと、画面上部にある”チャネル基本設定”と表示されたプルダウンをタップします。
※「MessagingAPI設定」が選ぶ事ができない場合は、直接URLの最後に、/messaging-api/を追加して移動して下さい。
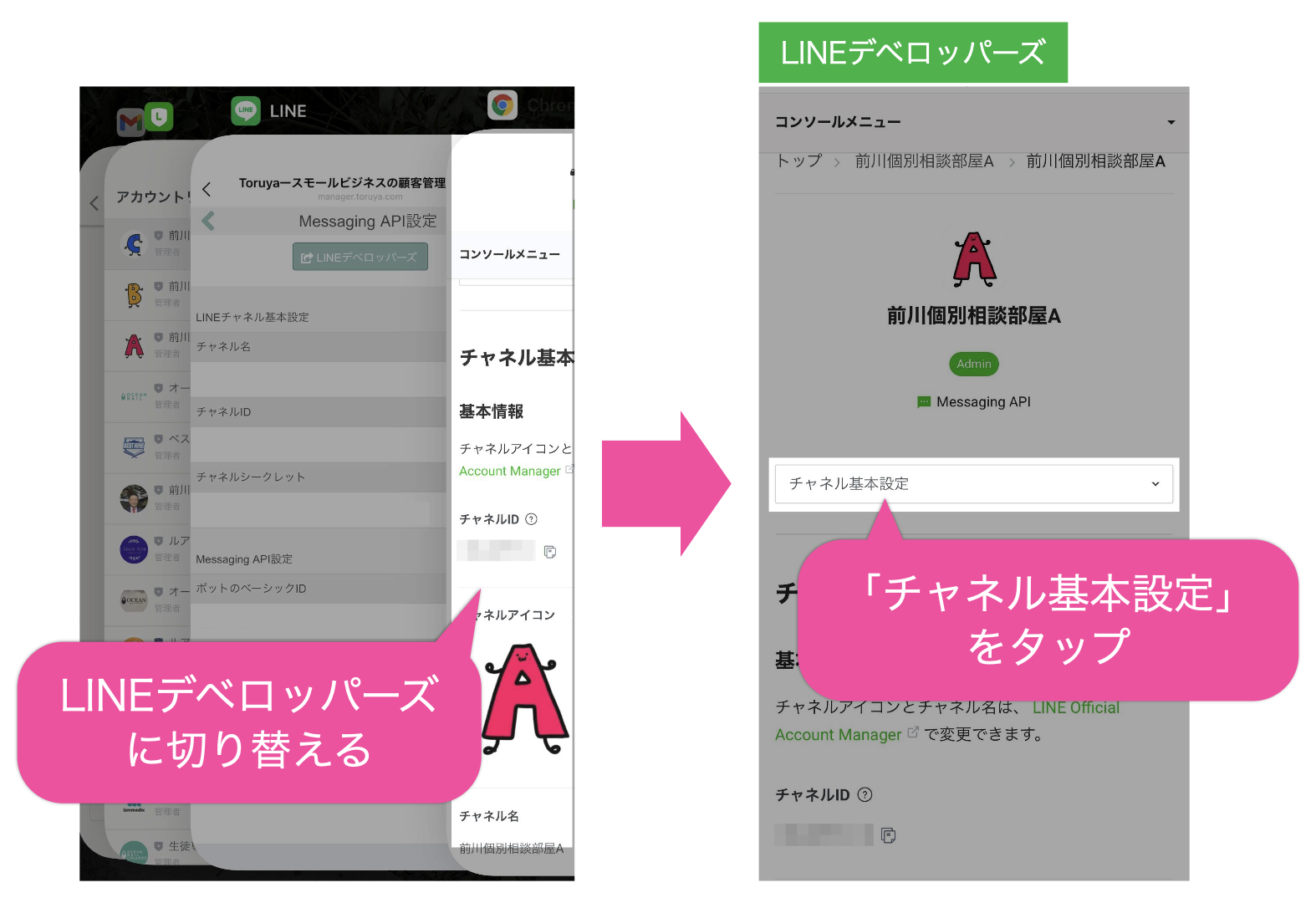
リストから”MessagingAPI設定”をタップすると、MessagingAPI設定画面が表示されるので、”ボットのベーシックID”をコピーします。
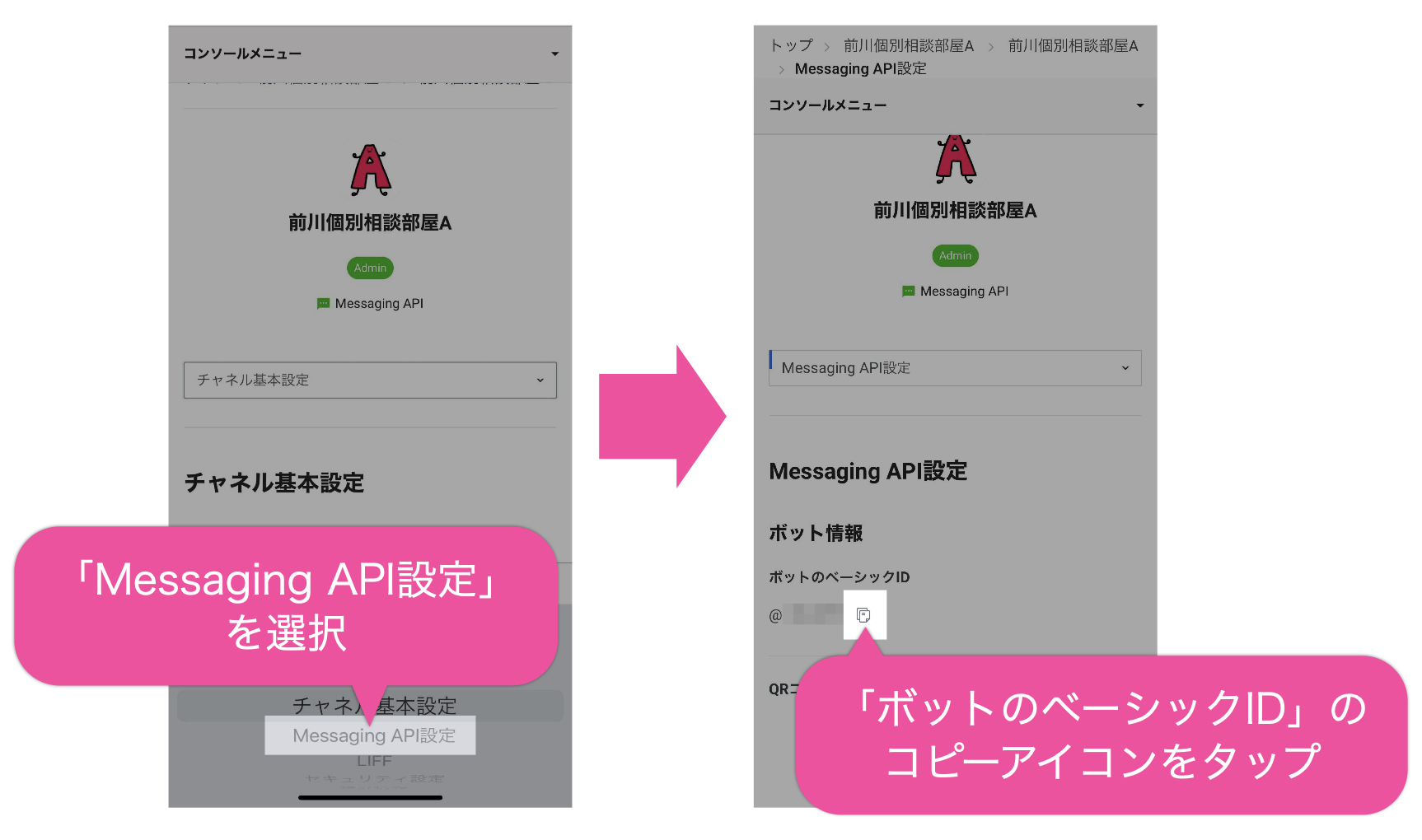
Toruyaの設定画面の”ポットのベーシックID”欄に貼り付けて完了をタップします。これまでと同様に必ず画面右下の”保存”ボタンを押してください。
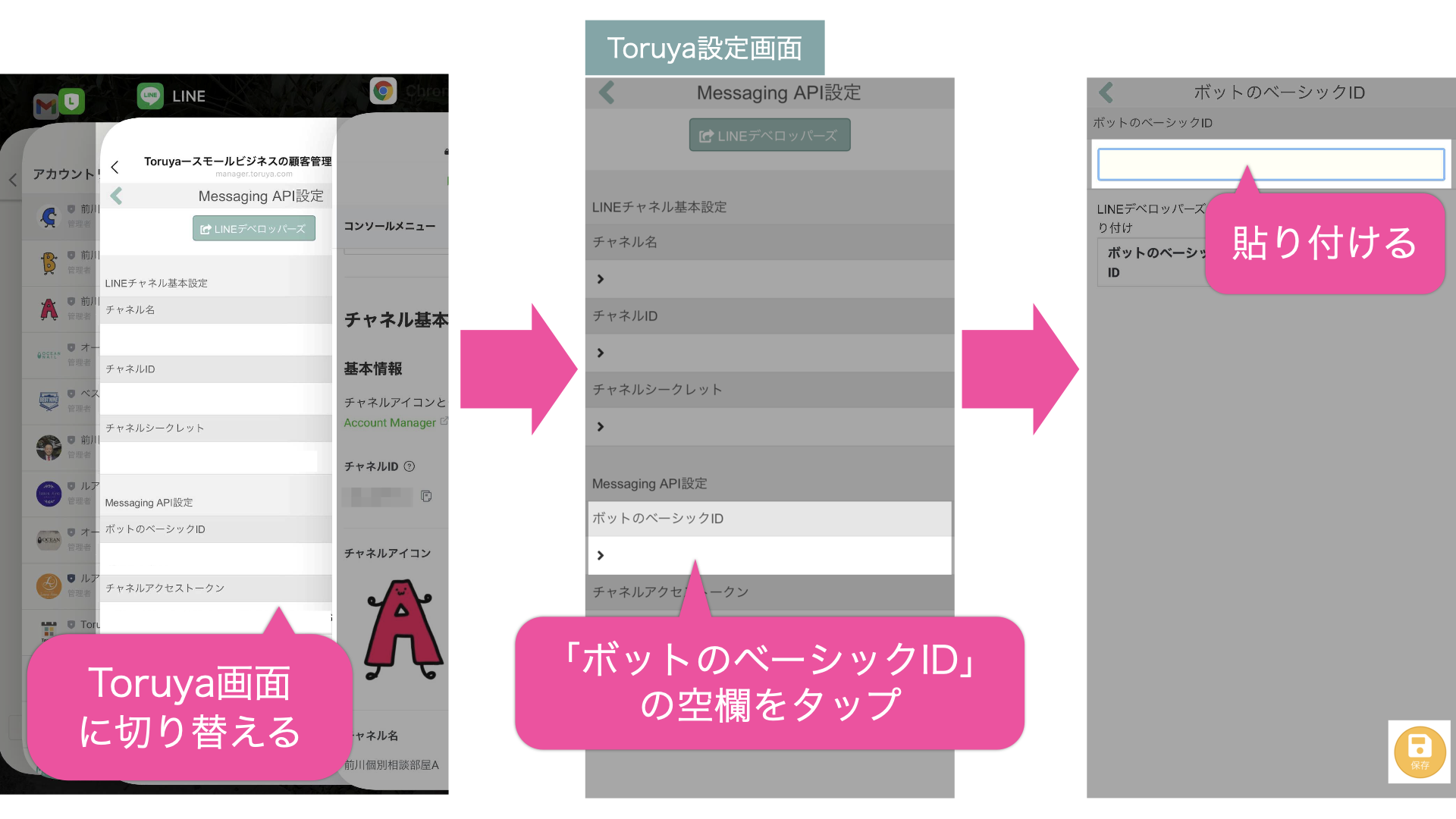
再度LINEデベロッパーズのMessagingAPI設定画面に切り替え、続いては下方にスクロールしたところに表示されている”チャネルアクセストークン”をコピーします。
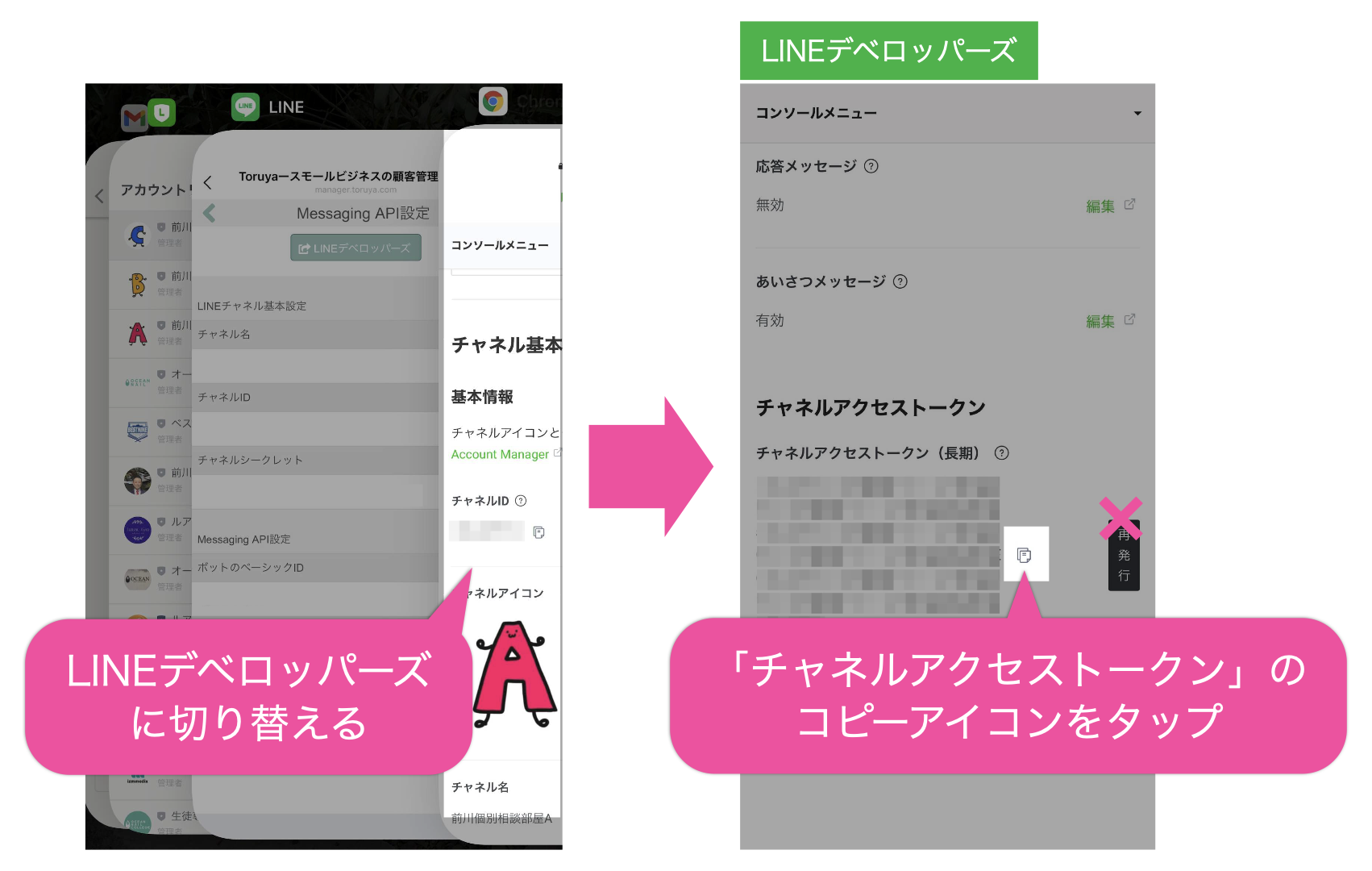
Toruyaの設定画面の”チャネルアクセストークン”欄に貼り付けて完了をタップします。これまでと同様に必ず画面右下の”保存”ボタンを押してください。
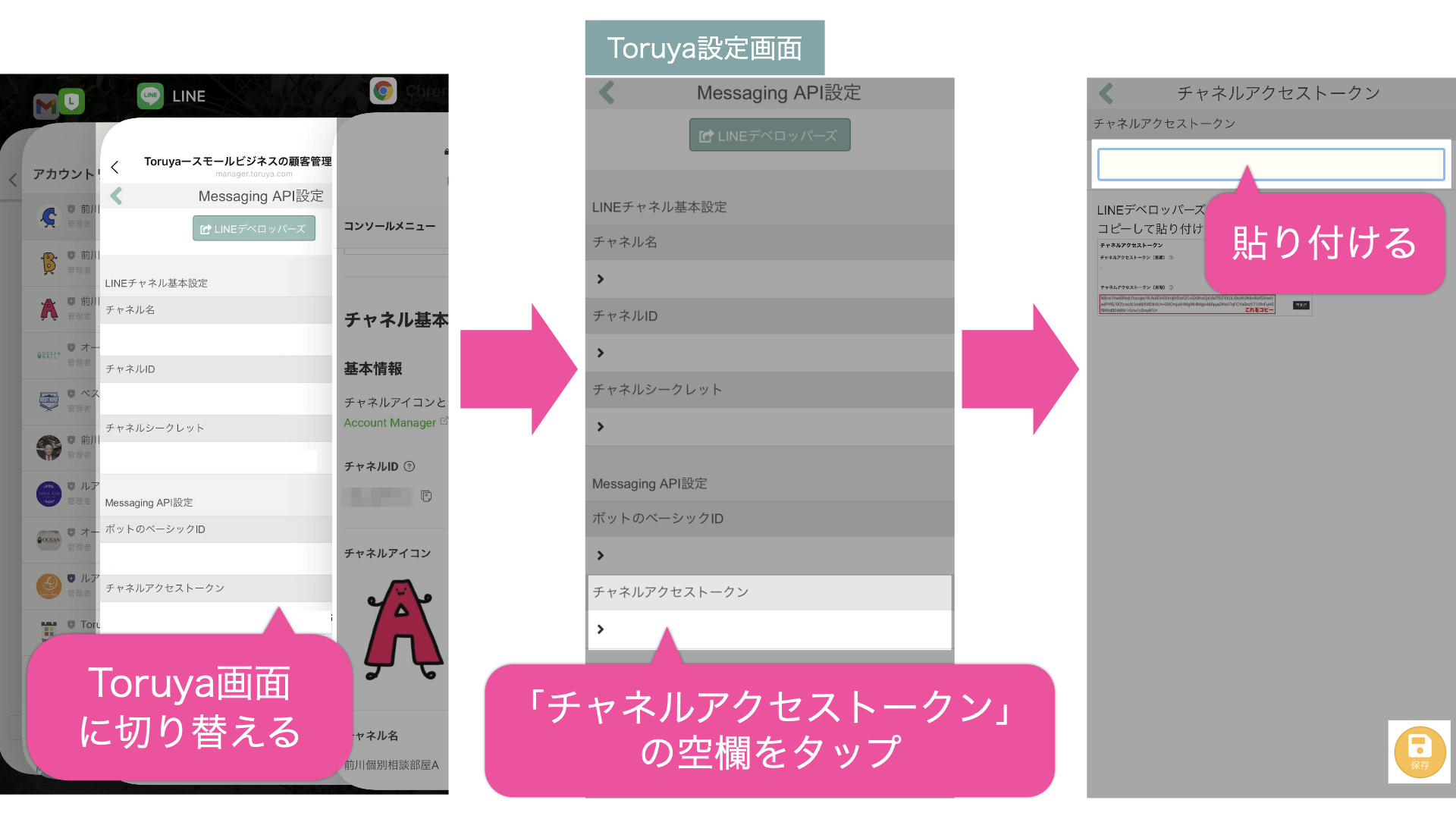
ここまででLINEデベロッパーズ上からToruyaの設定画面への入力作業は一旦終わりです。
- チャネルID
- チャネル名
- チャネルシークレット
- ボットのベーシックID
- チャネルアクセストークン
Toruyaの設定画面に以上の5項目の入力が完了するとWebhookURL画面が表示されるので”Webhook URLをコピー”ボタンを押してコピーします。表示されていない場合は、Toruyaの設定画面の右下にある”Webhook”ボタンをタップしてWebhookURLをコピーします。
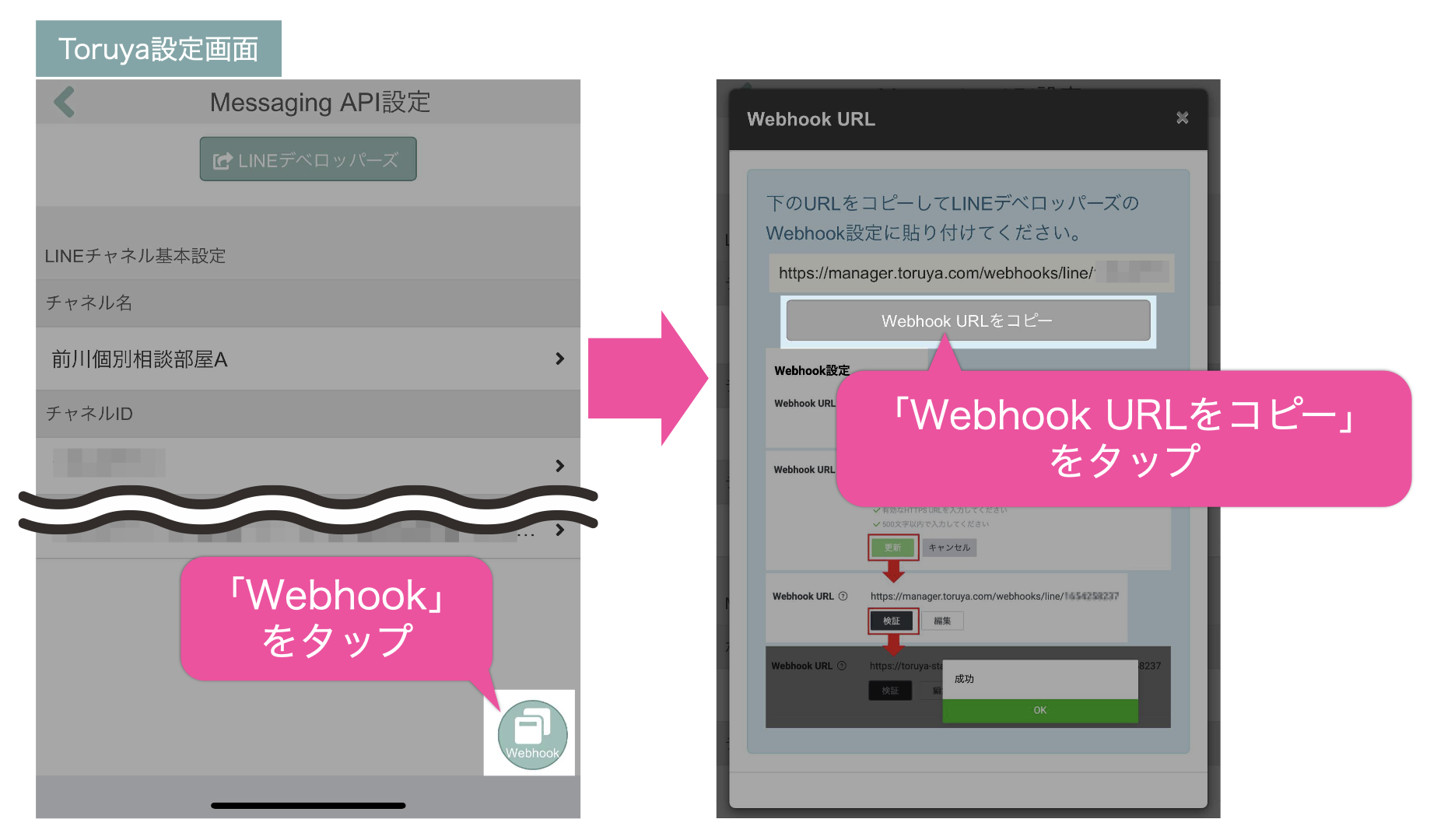
WebhookURLをコピーしたら、LINEデベロッパーズの画面に切り替えて”Webhook設定”と書かれている欄を探します。
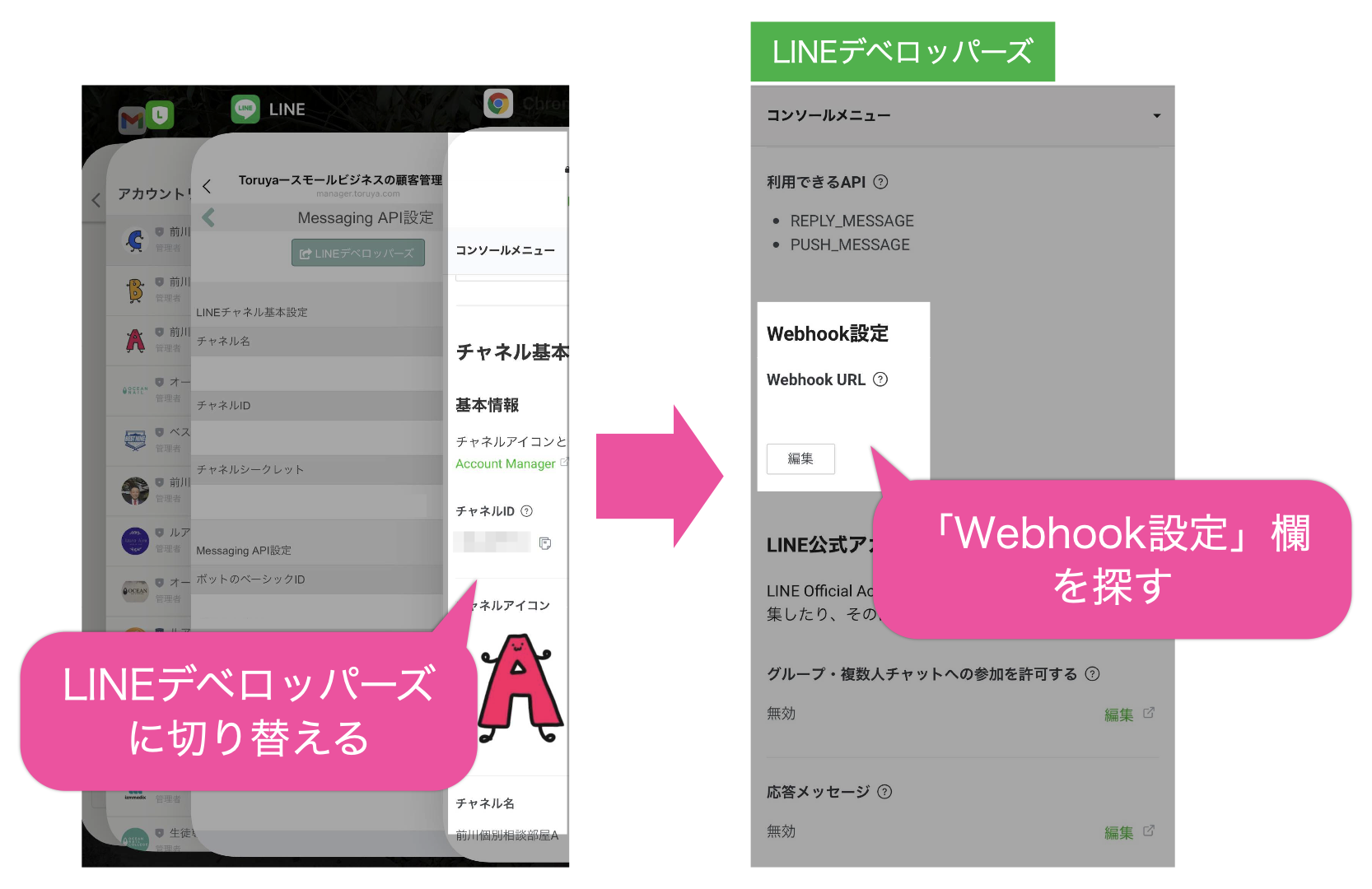
コピーしたWebhookURLをLINEデベロッパーズ上のWebhookURL設定にある”編集”をタップしてWebhookURLを貼り付けます。貼り付けが済んだら必ず”更新”ボタンをタップしてください。
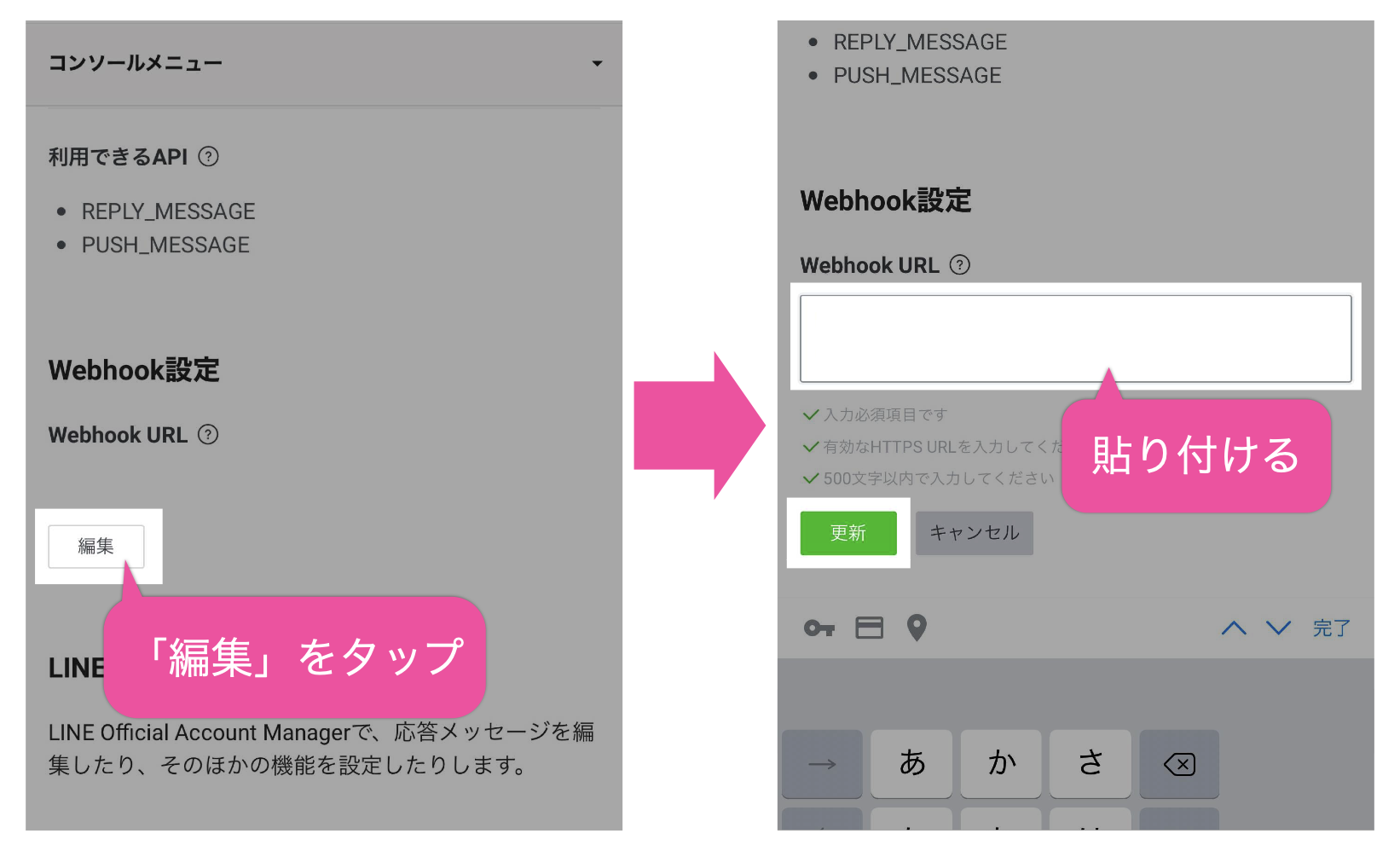
※WebhookURLはToruyaの設定画面ではなく、LINEデベロッパーズへ貼り付ける項目となっているのでご注意ください。
検証して完了
WebhookURLが入力されると、黒い”検証”ボタンが表示されているのでタップします。設定が成功していれば、”成功”と表示されるポップアップが表示されるので”OK”を押して閉じます。
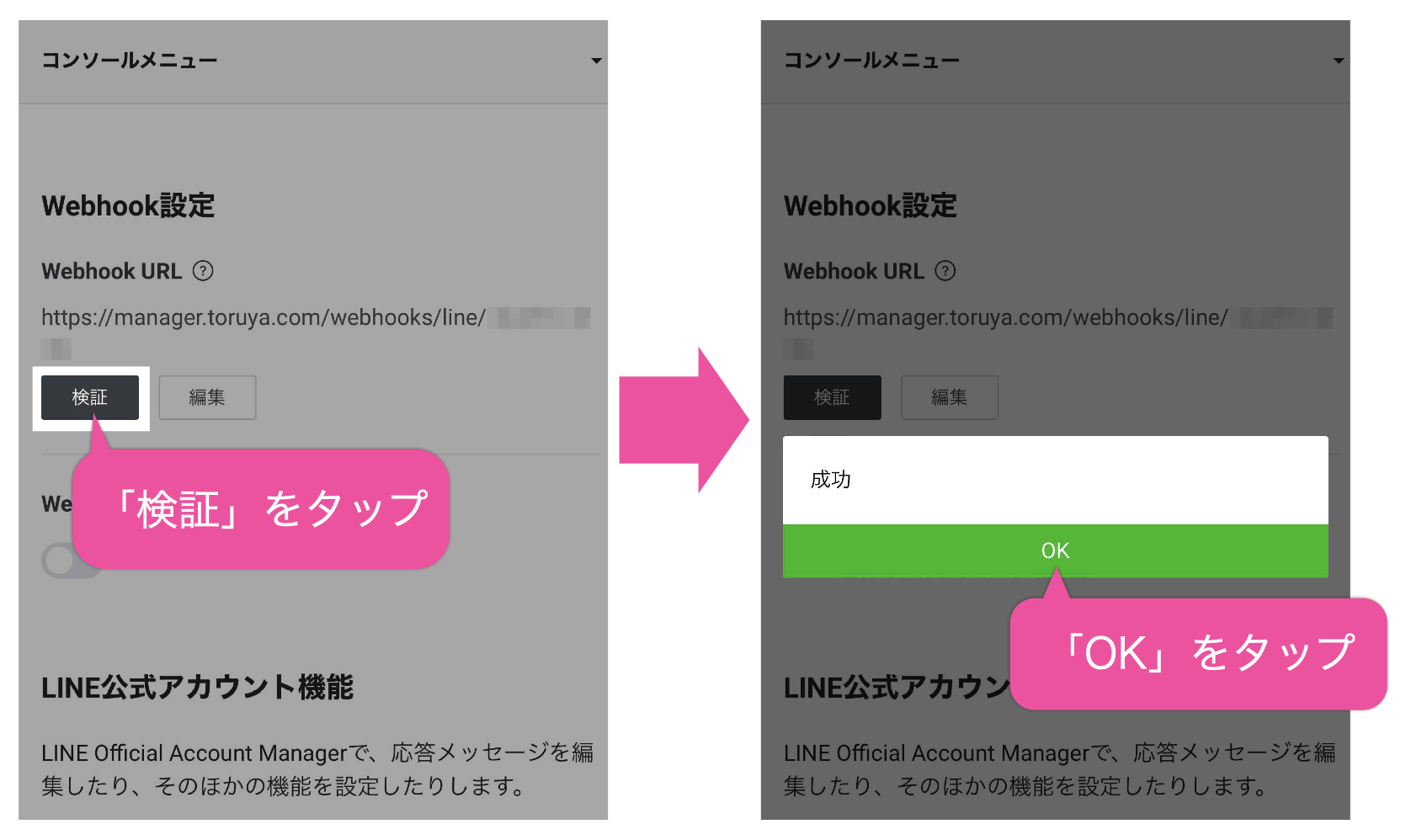
検証が済んだ後は、”Webhookの利用”をオンにします。
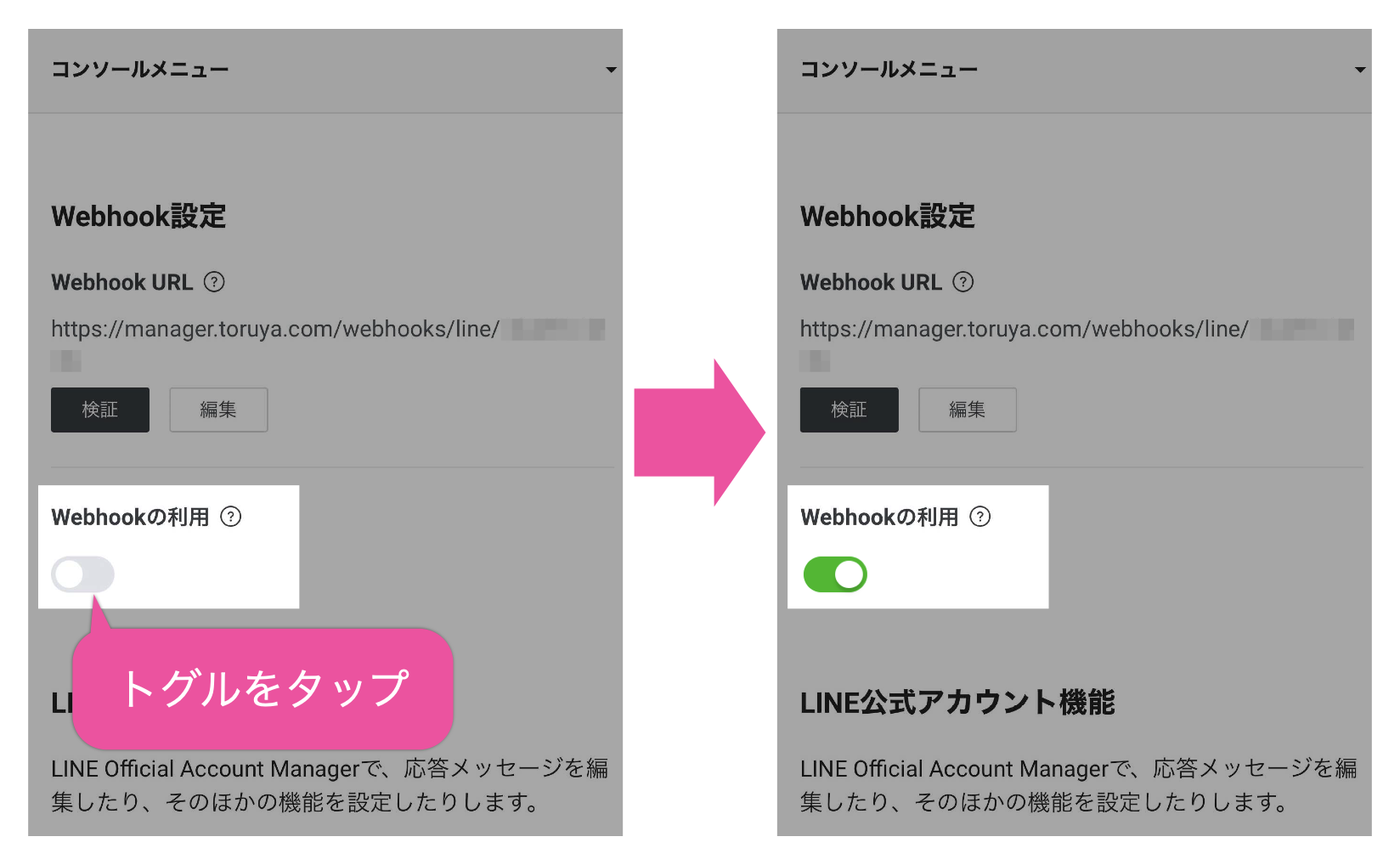
以上でMessagingAPIとToruyaの設定は完了です。
❸LINEログインとToruyaの連携
MessagingAPIとToruyaの連携ができたので、最後にLINEログインとToruyaを連携する作業に移ります。MessagingAPIの設定に似ていますが設定内容は同じではありませんので読み飛ばさずに、最後まで設定を行ってください。
ひとつずつ以下に説明していきます。
※LINEデベロッパーズはLINEヤフー社が運用しているページです。LINE側の仕様変更により多少の相違がある場合がございますので予めご了承ください。
LINEデベロッパーズ上でLINEログインのチャネルを作成
開いているLINEデベロッパーズの画面一番上まで戻り、”トップ”と書かれている右隣のプロバイダ名のところをタップします。
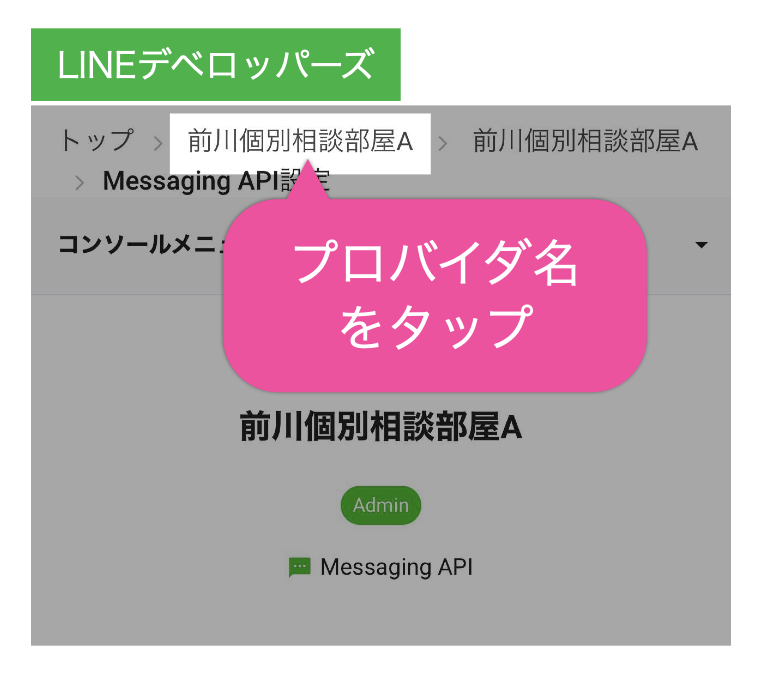
”新規チャネル作成”と書かれた+マークがあるところをタップすると、チャネルの種類を選択する画面が表示されるので”LINEログイン”を続けてタップします。
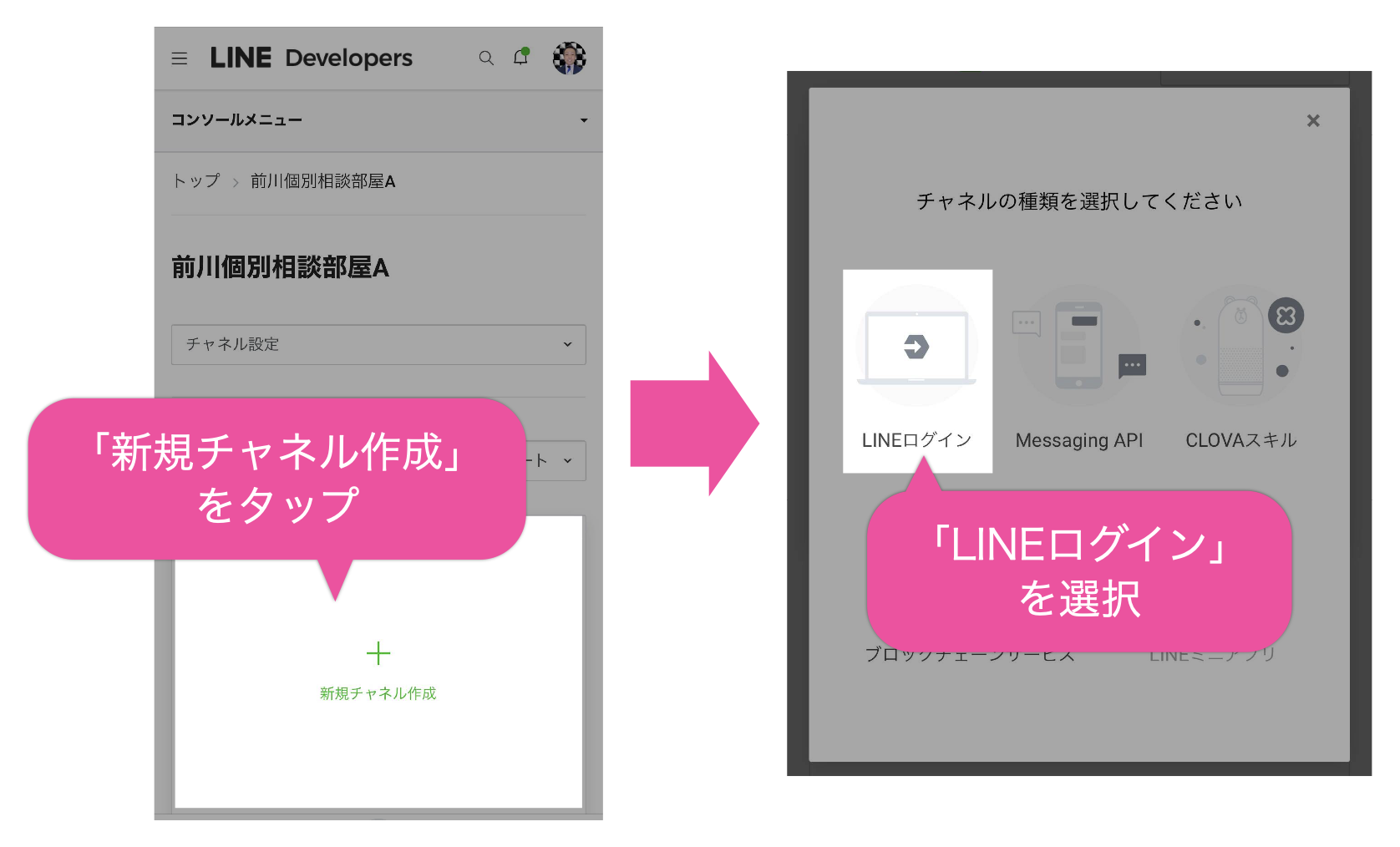
”会社・事業者の所在地・地域”は”日本”をプルダウンリストから選択し、チャネルアイコンも設定します。この時に使用するチャネルアイコンはMessagingAPIのチャネルで設定したものと同一のものが望ましいです。
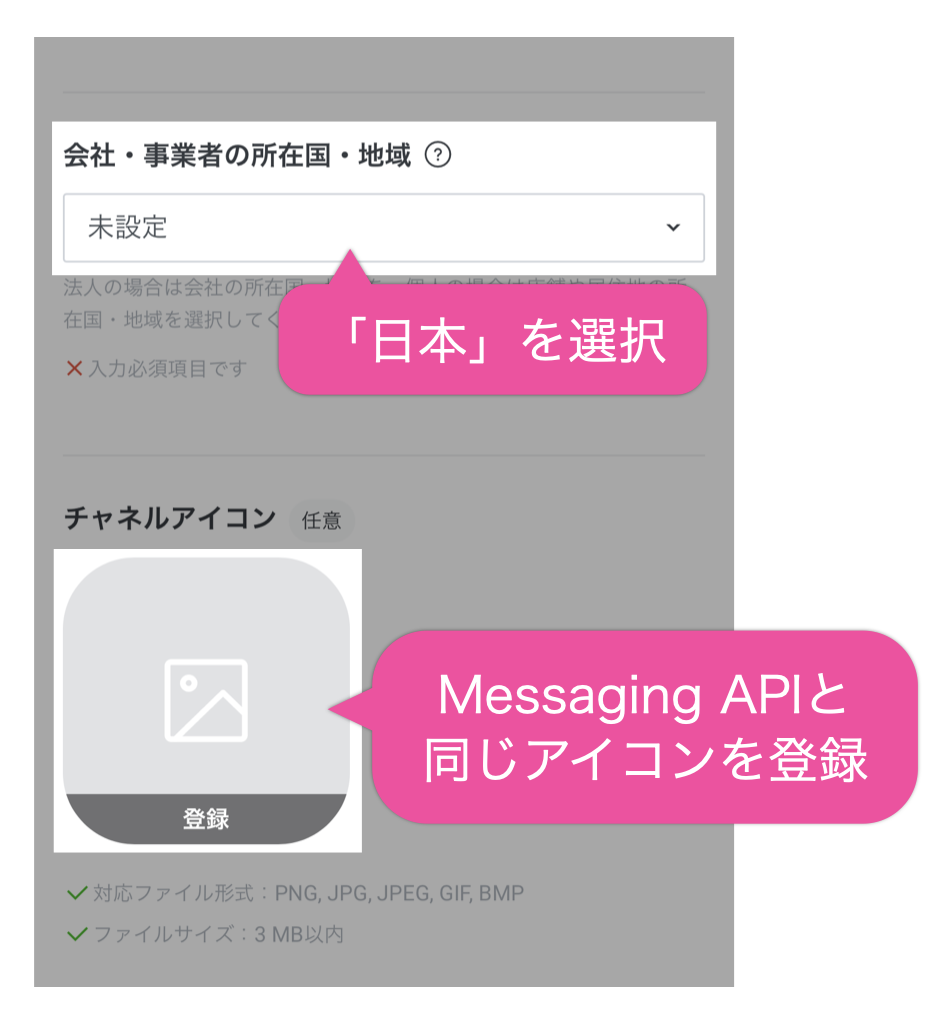
画面を下にスクロールして”チャネル名”と”チャネル説明”を入力します。公式アカウントの説明をわかりやすくしておくことが望ましいでしょう。
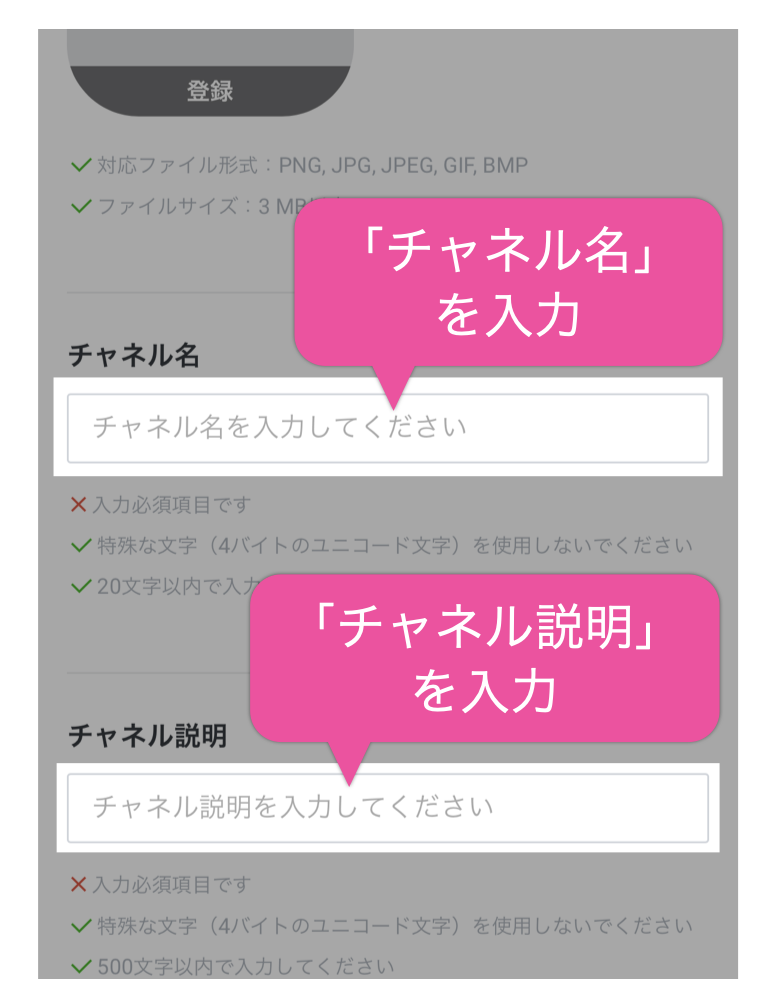
そして、アプリタイプについては”ウェブアプリ”と”ネイティブアプリ”共にチェックを入れます。
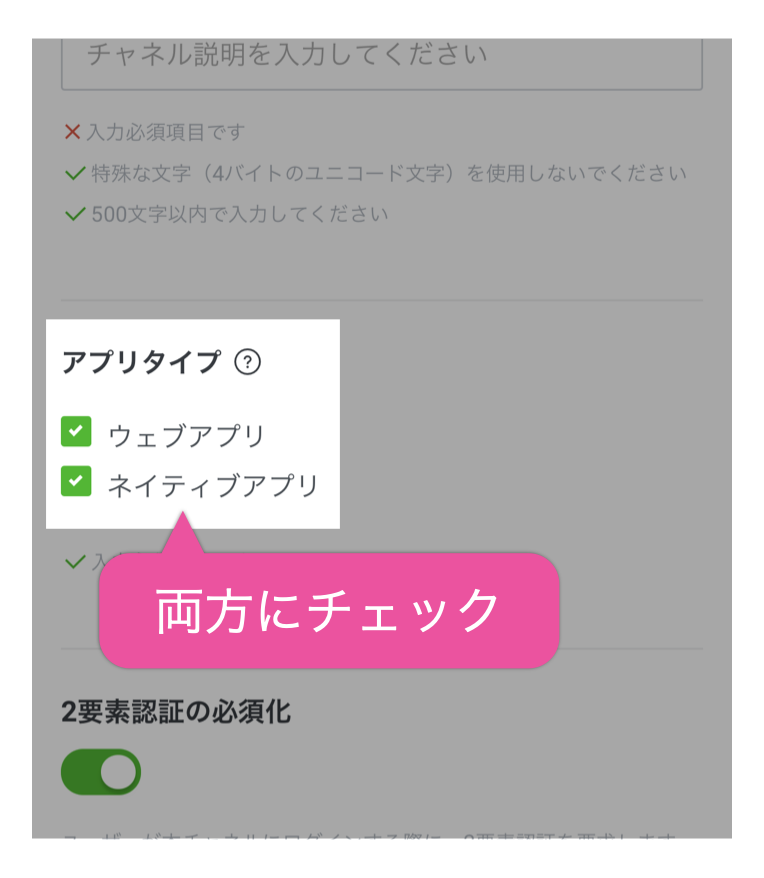
画面を下にスクロールし、「LINE開発者契約の内容に同意します」にチェックを入れて”作成”ボタンをタップします。
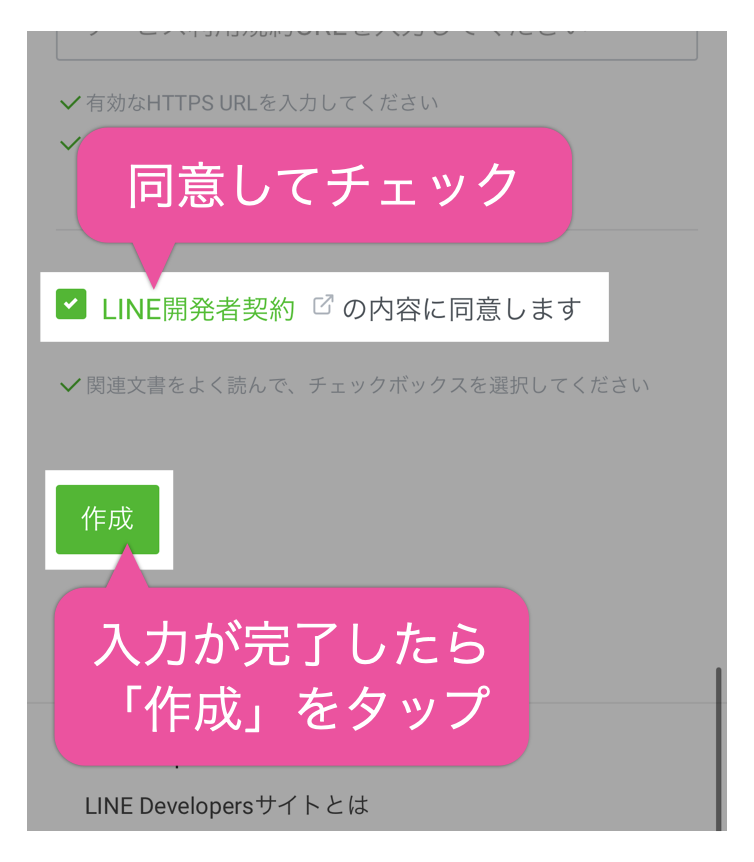
LINEログインのチャネル設定画面に移るので、”非公開”(または”開発中”)を”公開”に変更します。「チャネルを公開しますか?」というポップアップが表示されるので”公開”をタップします。
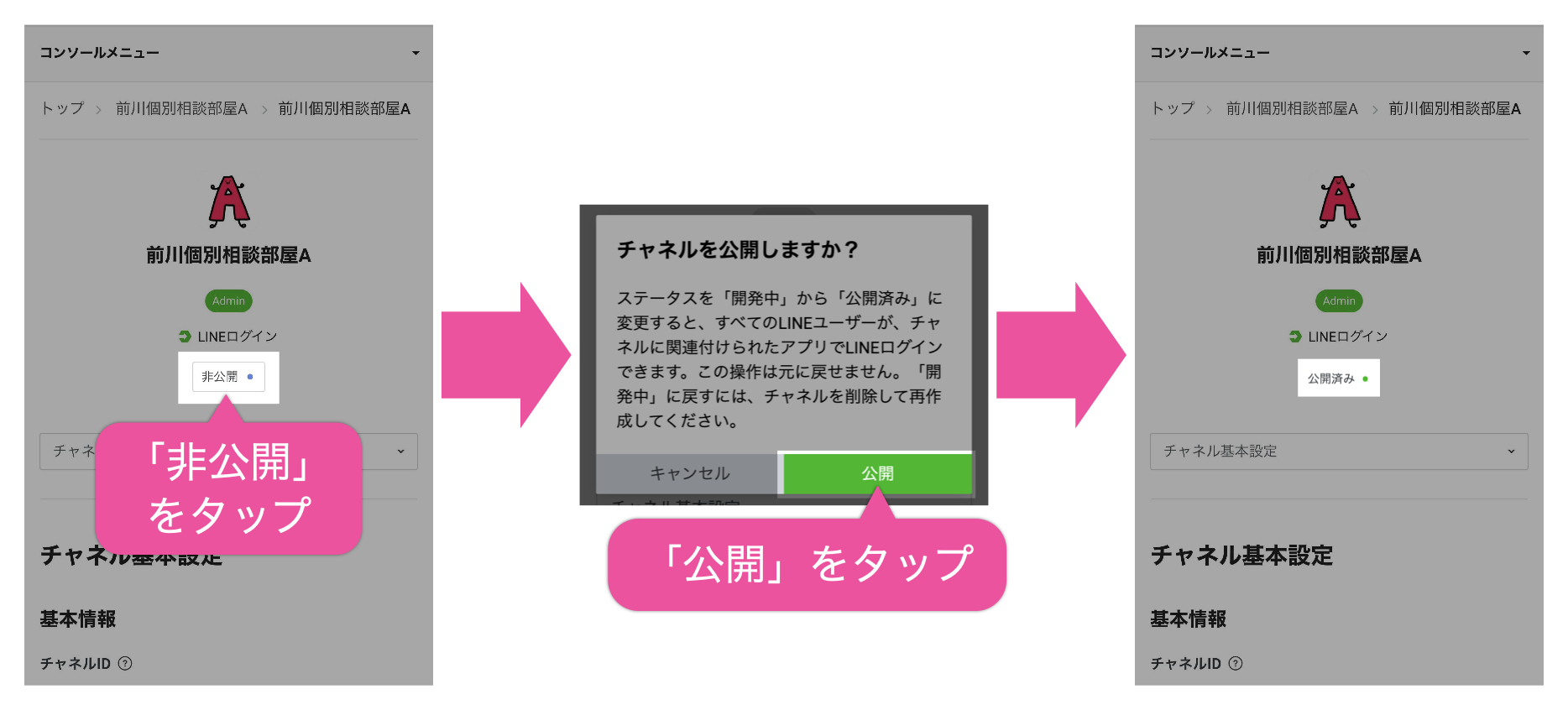
以上でLINEログインのチャネル設定は完了です。
LINEログインAPIの情報をToruyaに入力
LINEログインAPIのチャネル基本設定画面が表示されているので、Toruyaへ必要な項目を貼り付ける作業を始めます。
ここで貼り付ける項目は以下の2項目になりますが、2つの項目を貼り付ける手順は基本的に同じです。
- チャネルID
- チャネルシークレット
LINEログインのチャネル基本設定にある”チャネルID”をコピーしたあと、現在開いているブラウザではなく先ほど開いていたToruyaの設定画面をタップしてLINEアプリに切り替えます。
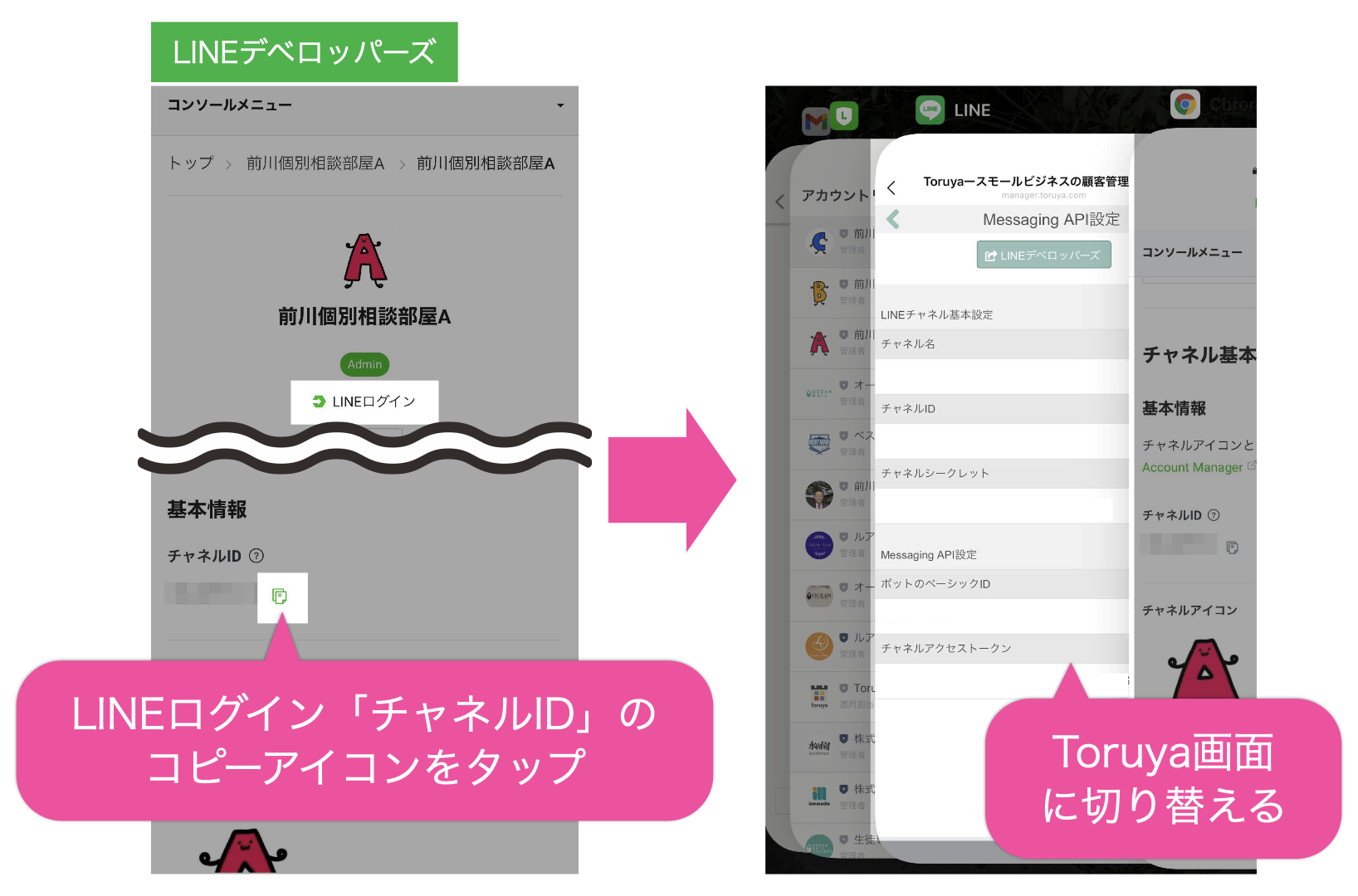
先ほど設定したMessagingAPI設定画面になっているので、画面左上にある”緑色の<”をタップしてひとつ前の画面に戻った後”LINEログイン設定”をタップします
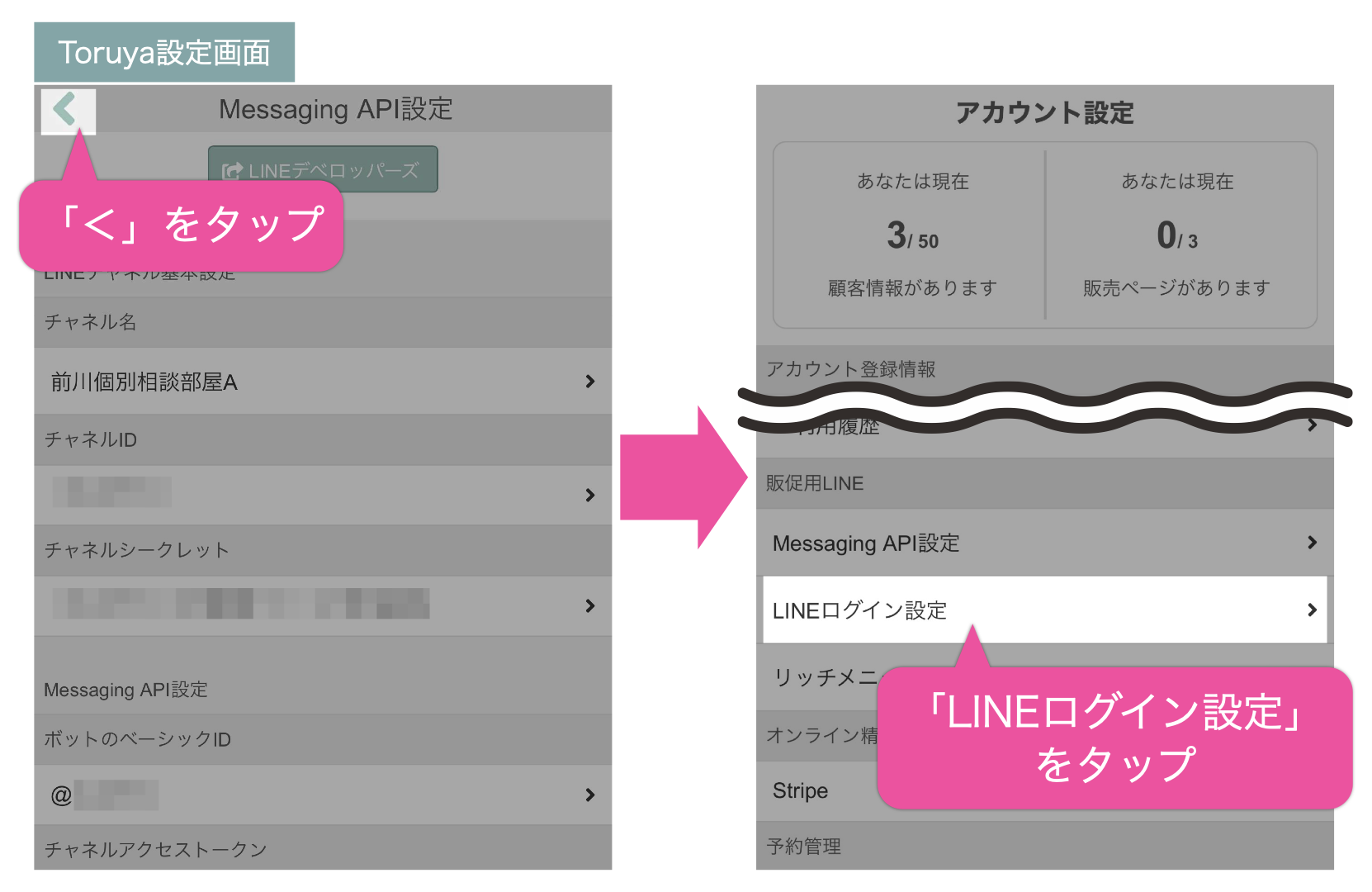
空白になっている”チャネルID”欄をタップし、先ほどコピーしたチャネルIDを貼り付けて”完了”をタップします。
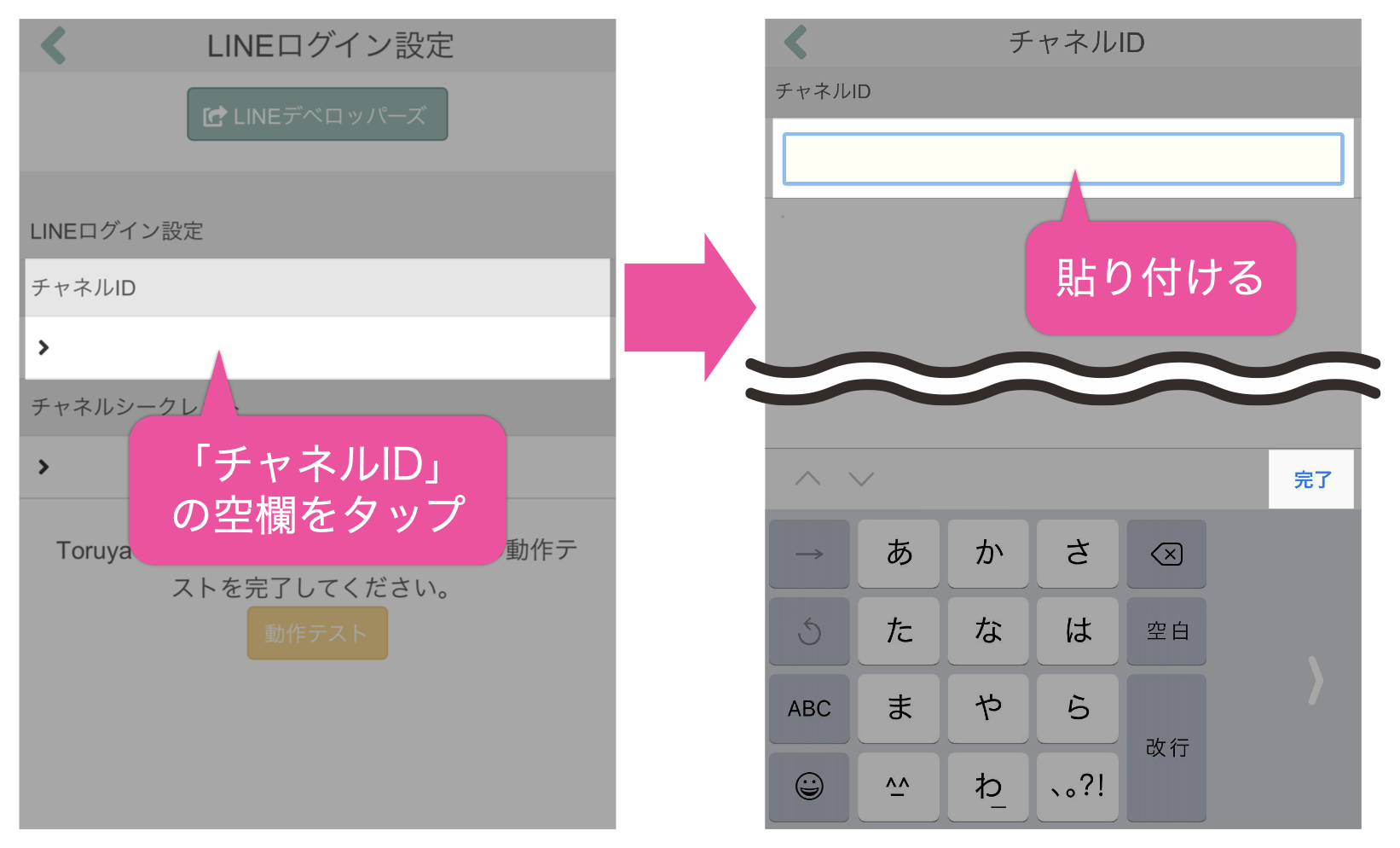
貼り付けが終わったら前の画面に戻らず、必ず画面右下の”保存”ボタンを押してください。
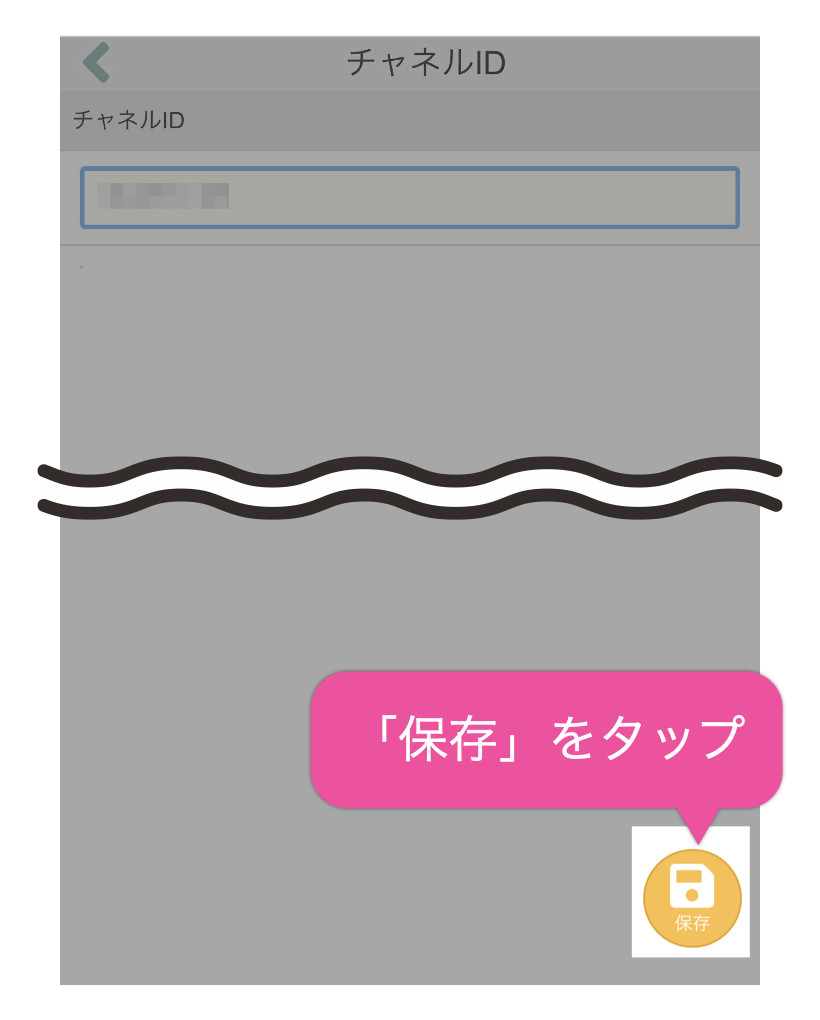
再度LINEデベロッパーズのチャネル基本設定画面に切り替え、続いては”チャネルシークレット”をコピーします。この際、右側にある”発行”ボタンは押さないでください。
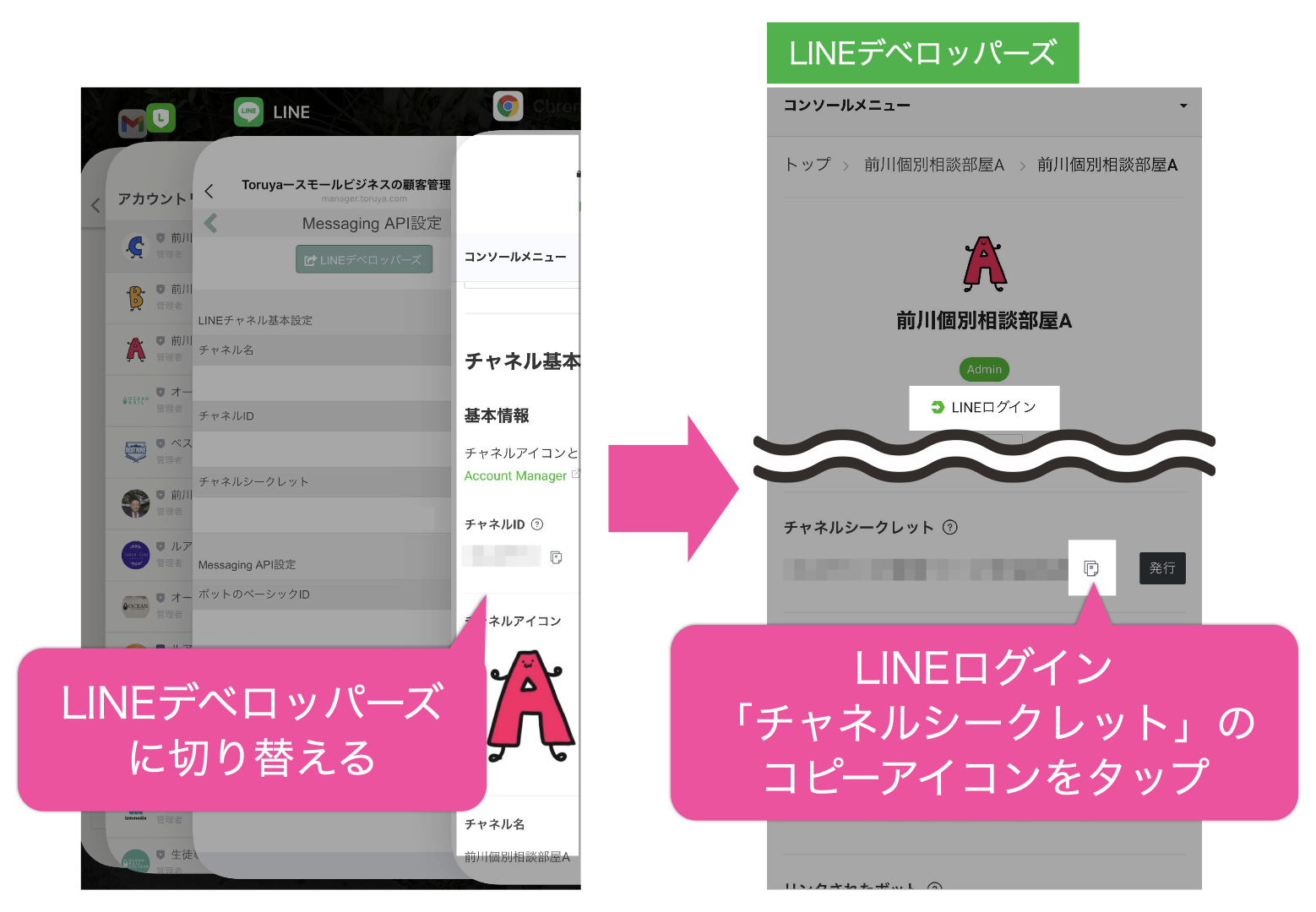
Toruyaの設定画面の”チャネルシークレット”欄に貼り付けて完了をタップします。チャネルIDと同様に必ず画面右下の”保存”ボタンを押してください。
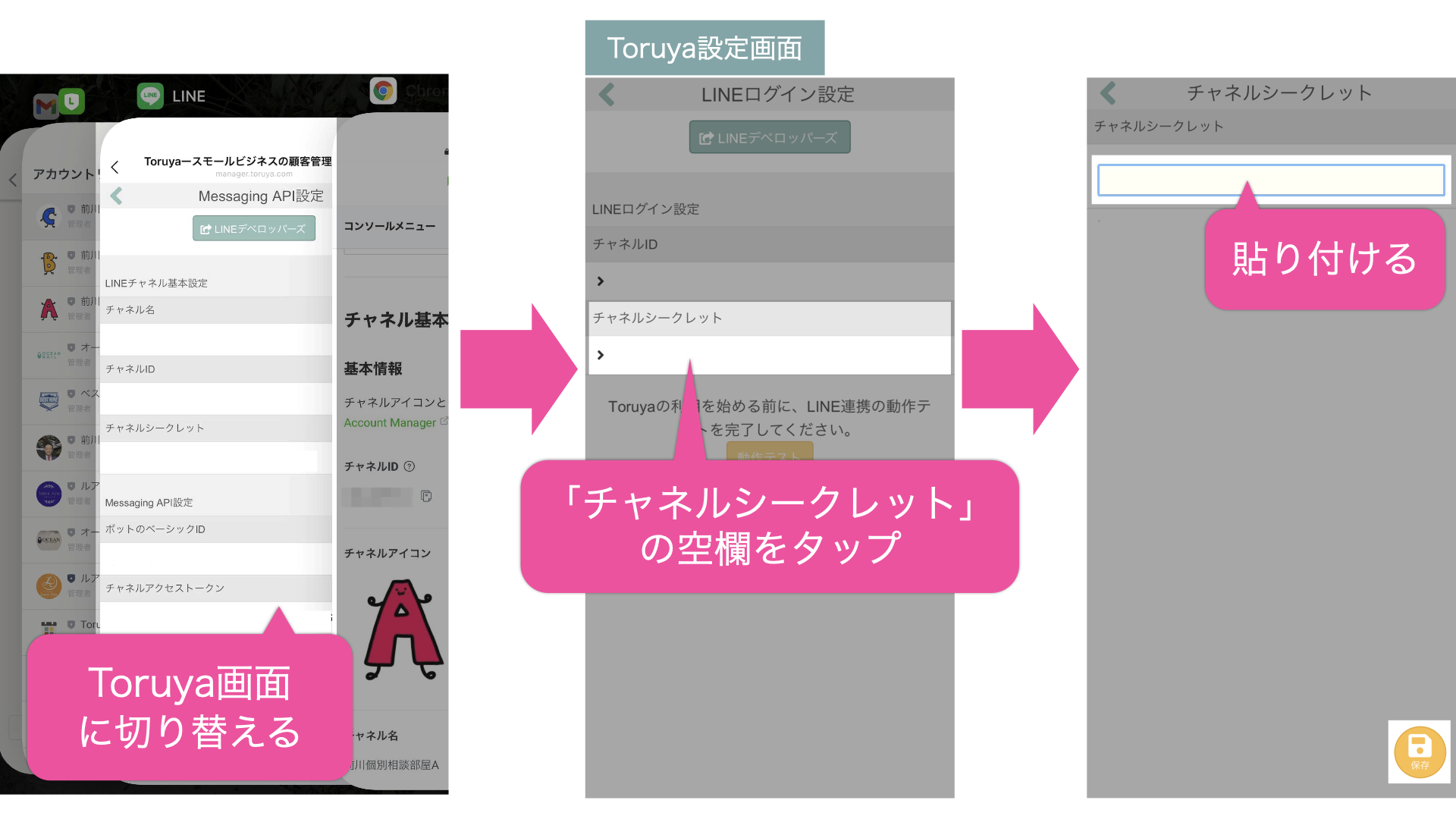
ここまででLINEデベロッパーズ上からToruyaの設定画面への入力作業は終了です。
コールバックURLをLINEログインAPIへ入力
Toruyaの設定画面にLINEログインの2項目の入力が完了するとコールバックURL画面が表示されるので”コールバックURLをコピー”ボタンを押してコピーします。表示されていない場合は、Toruyaの設定画面の右下にある”コピーURL”ボタンをタップしてコールバックURLをコピーします。
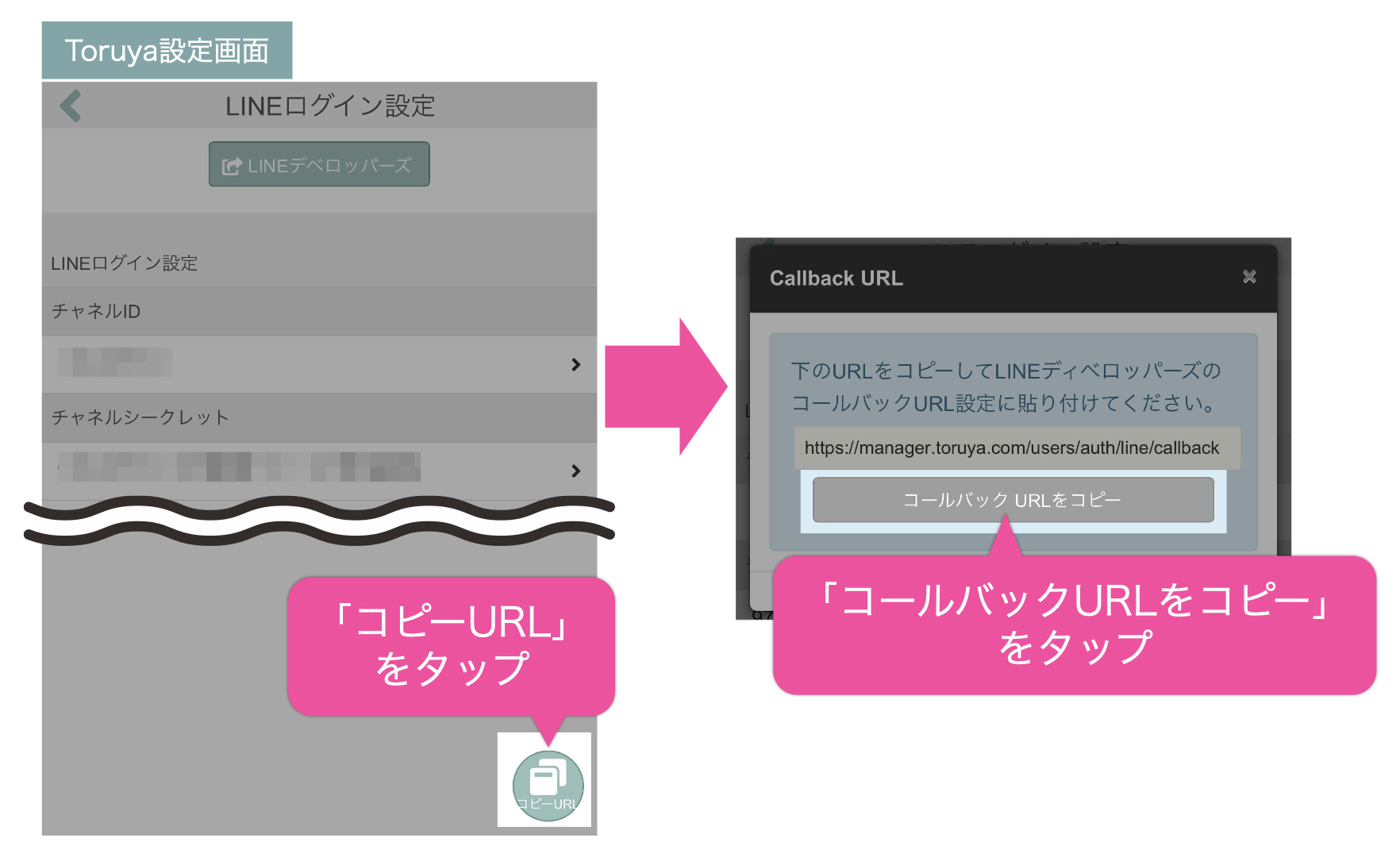
コールバックURLをコピーしたら、LINEデベロッパーズの画面に切り替え画面を下にスクロールして”リンクされたLINE公式アカウント”と書かれている欄を探します。
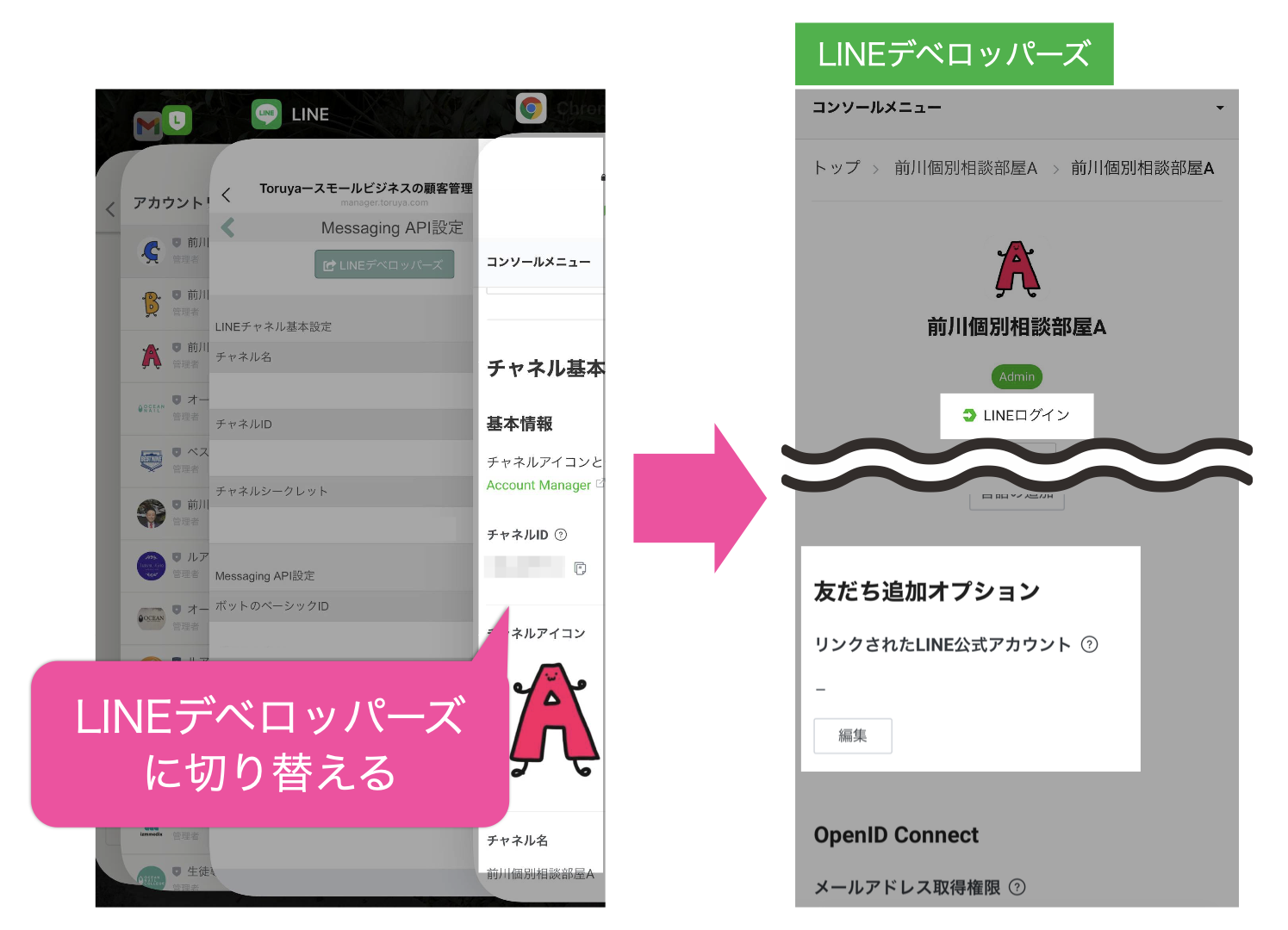
”編集”をタップしたあとプルダウンをタップします。その中から連携したLINE公式アカウントを選択して”完了”を続けてタップします。選択が完了したら必ず”更新”ボタンをタップしてください。
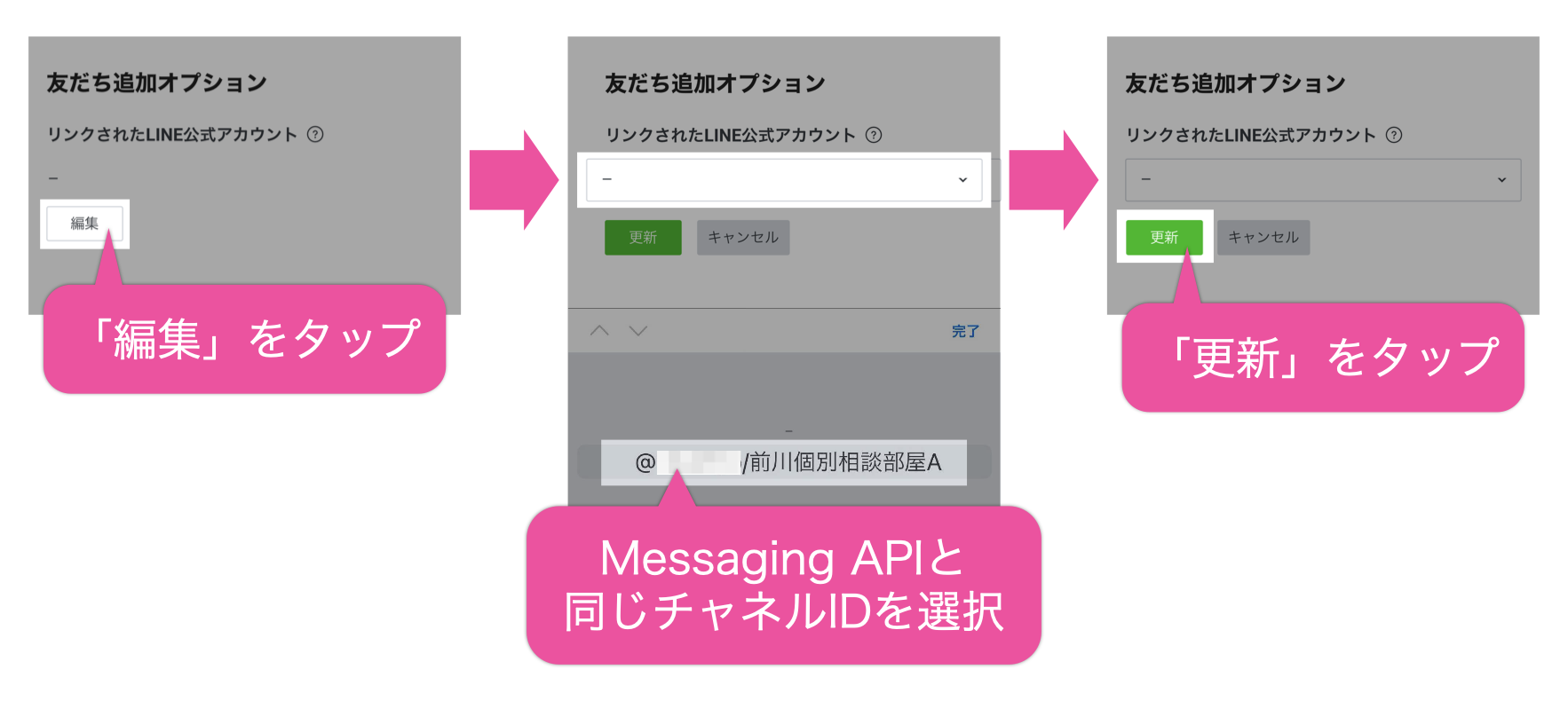
公式アカウントの選択が終わったら、画面上部にある”チャネル基本設定”と表示されたプルダウンをタップします。
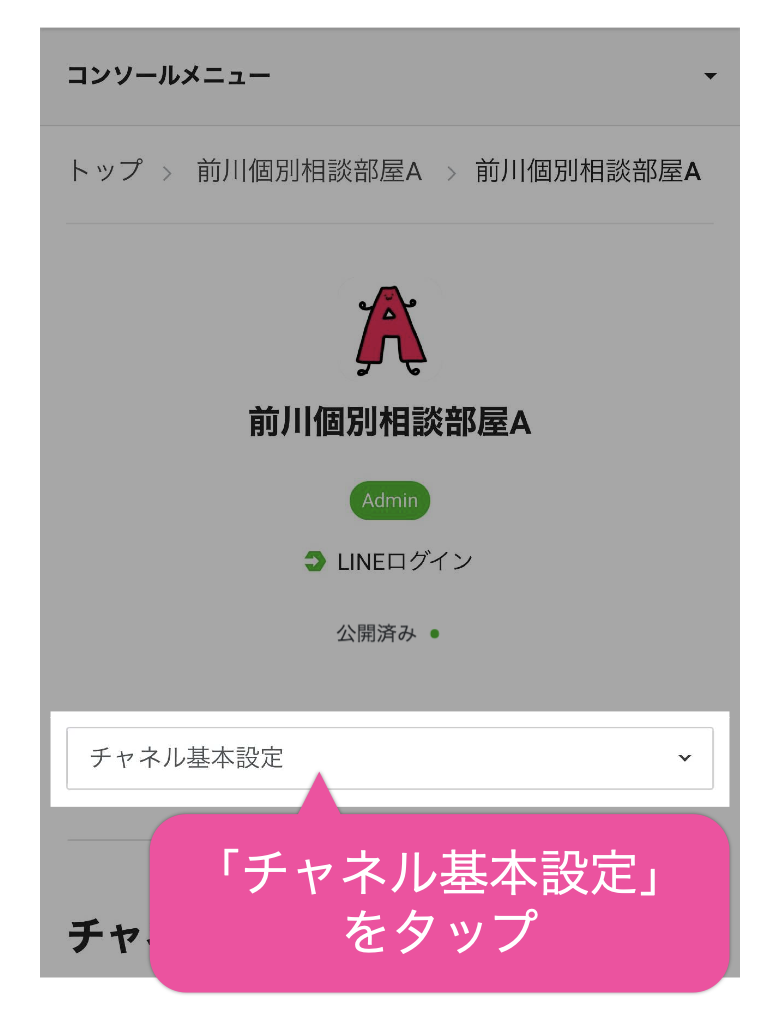
リストから”LINEログイン設定”をタップするとLINEログイン画面が表示されます。
※「LINEログイン設定」が選ぶ事ができない場合は、直接URLの最後に、/line-login/を追加して移動して下さい。
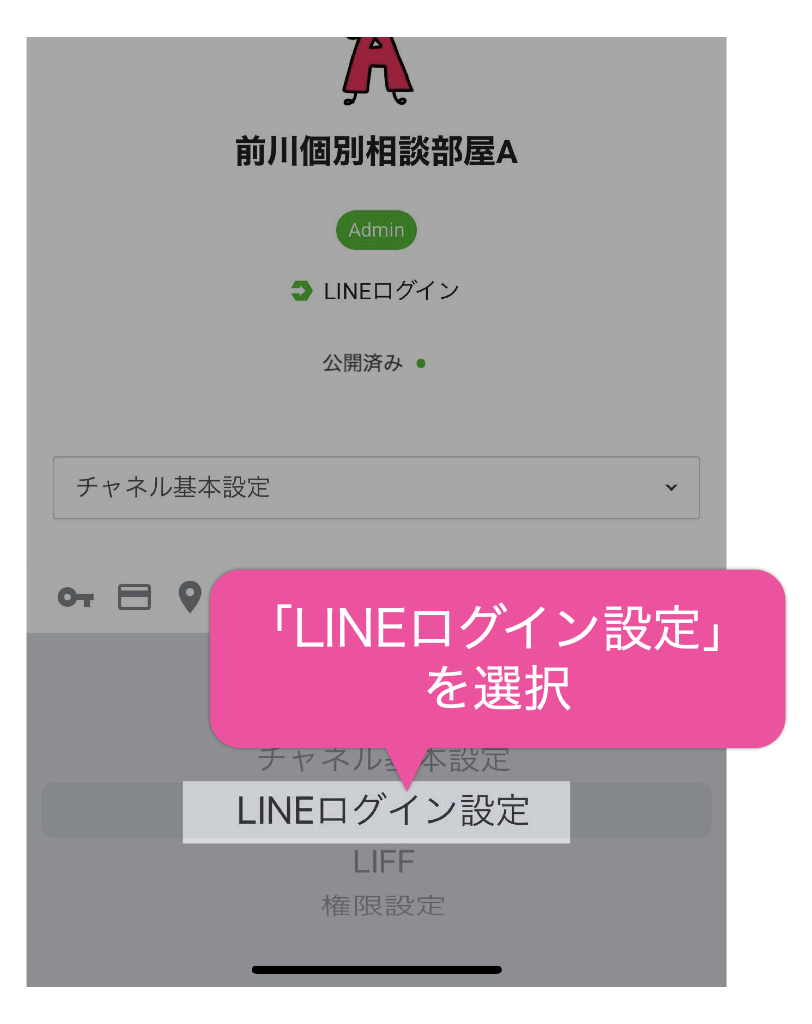
LINEデベロッパーズ上のコールバックURLにある”編集”をタップして、Toruyaの設定画面からコピーしたコールバックURLを貼り付けます。貼り付けが済んだら必ず”更新”ボタンをタップしてください。
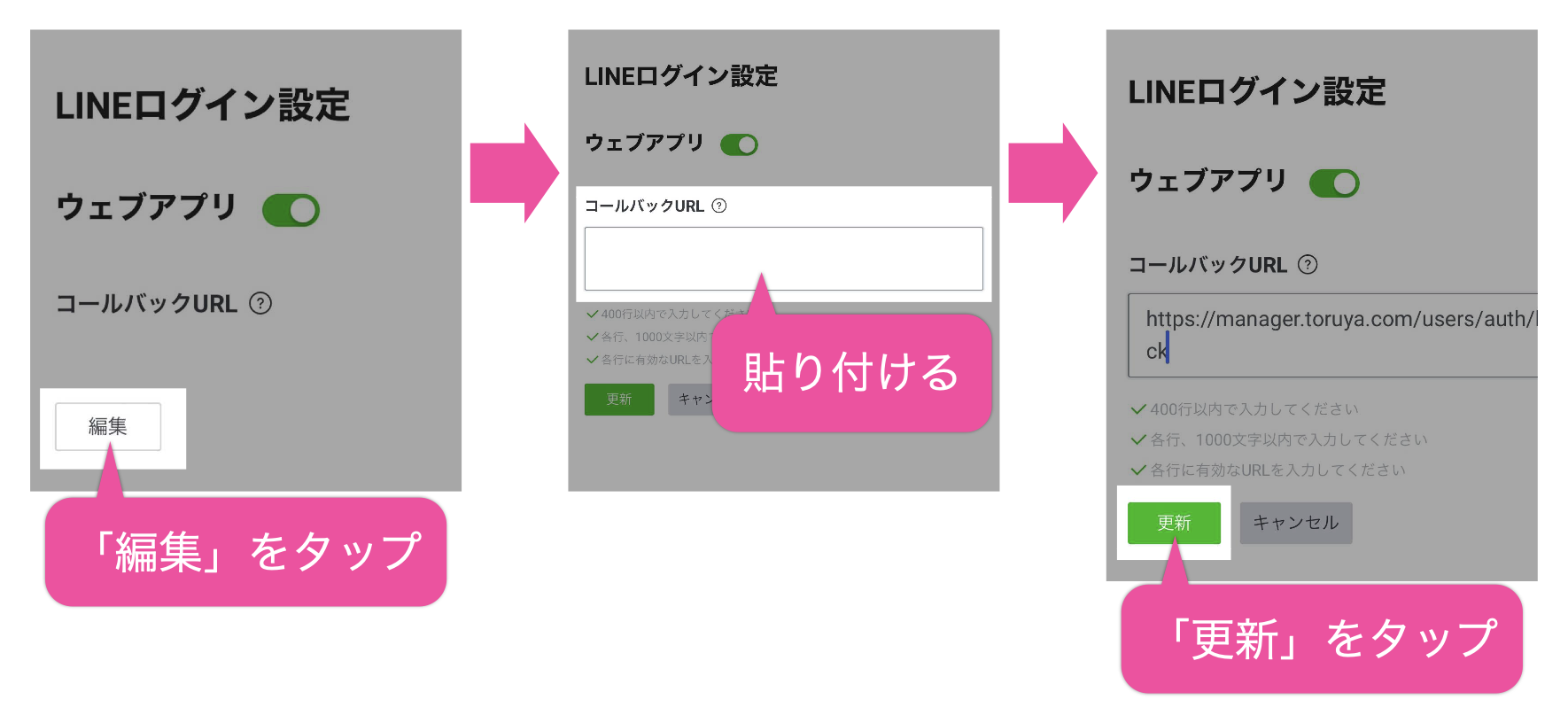
※コールバックURLはToruyaの設定画面ではなく、LINEデベロッパーズへ貼り付ける項目となっているのでご注意ください。
動作確認
連携設定が終わった後は、以下のリンクから動作確認に移ります。