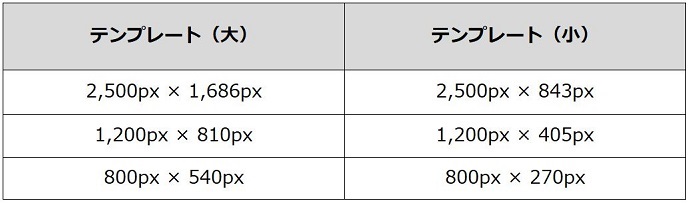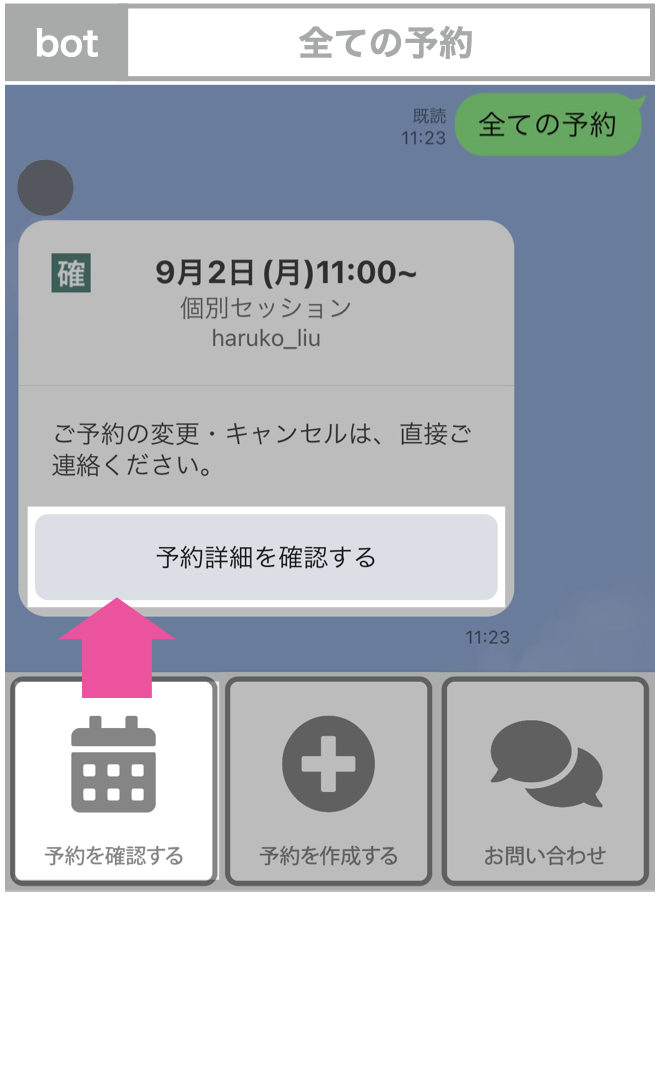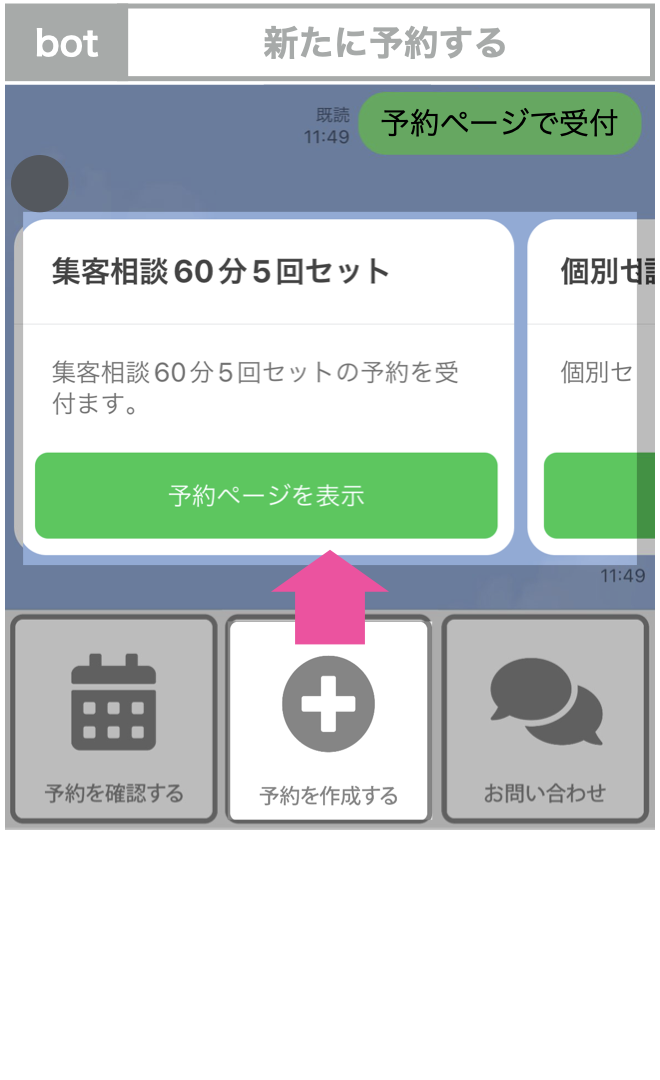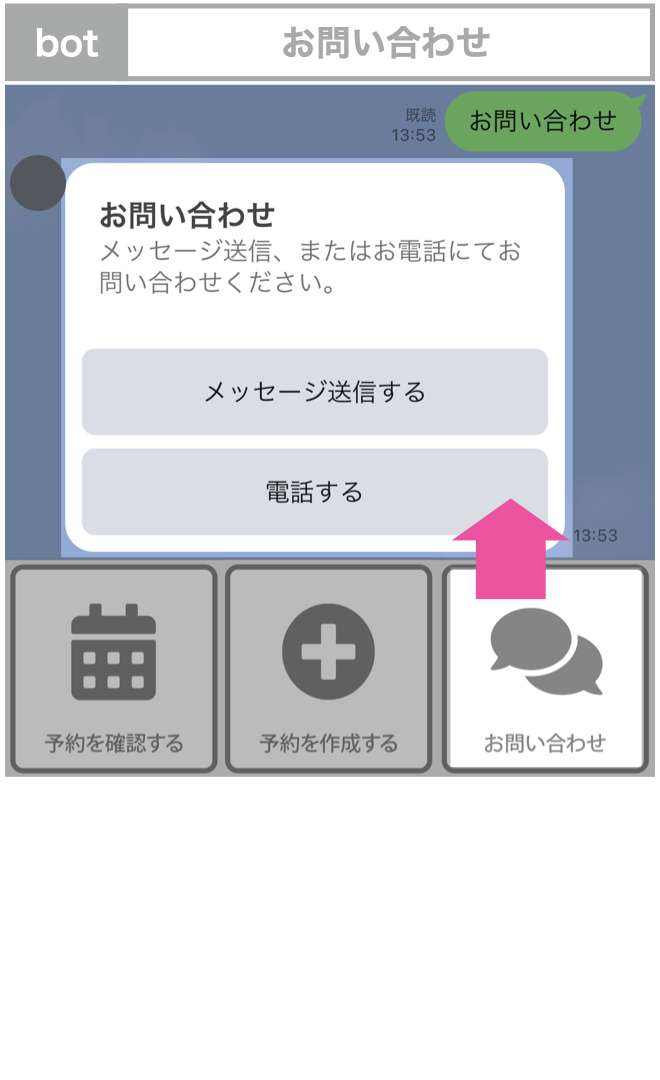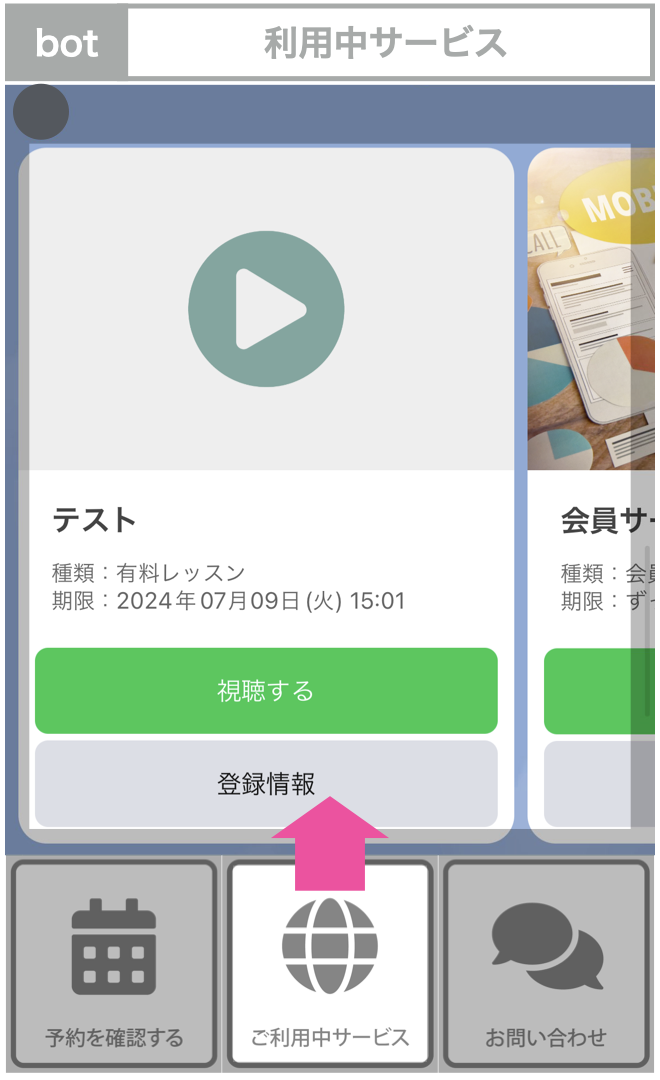以下の手順で、Toruyaに連携したLINEビジネスアカウントのトーク画面に表示されているToruyaの顧客リッチメニューの内容を、変更することができます。
編集方法
❶設定画面からリッチメニュー編集画面を表示
はじめに設定画面から「リッチメニュー」をタップします。
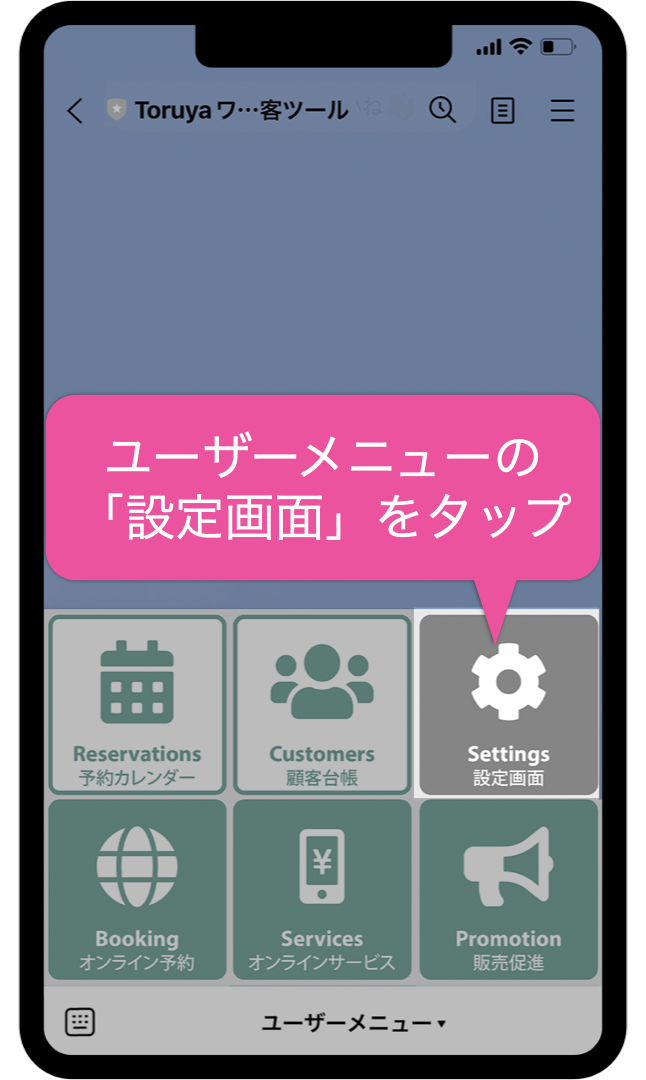

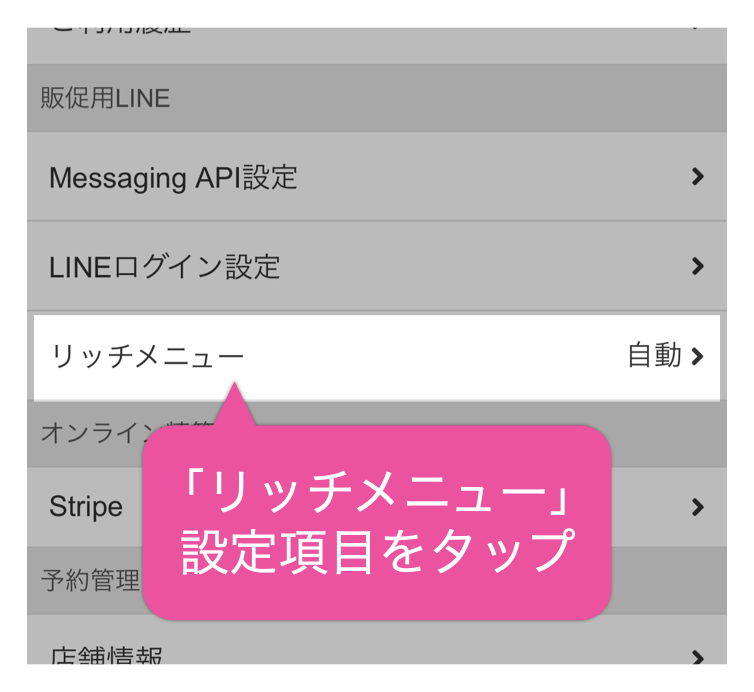

リッチメニュー画面にある「リッチメニューを編集する」ボタンをタップします。
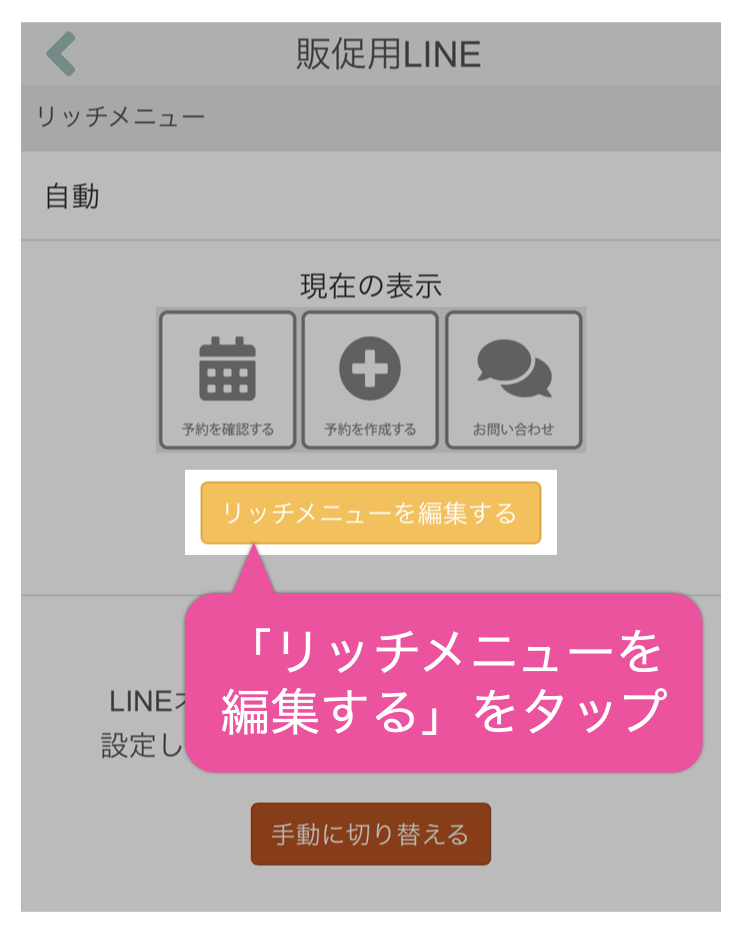
※「リッチメニューを編集する」ボタンが表示されない場合はコチラ

作成されているリッチメニューが一覧で表示されるので、編集したいリッチメニューをタップします。
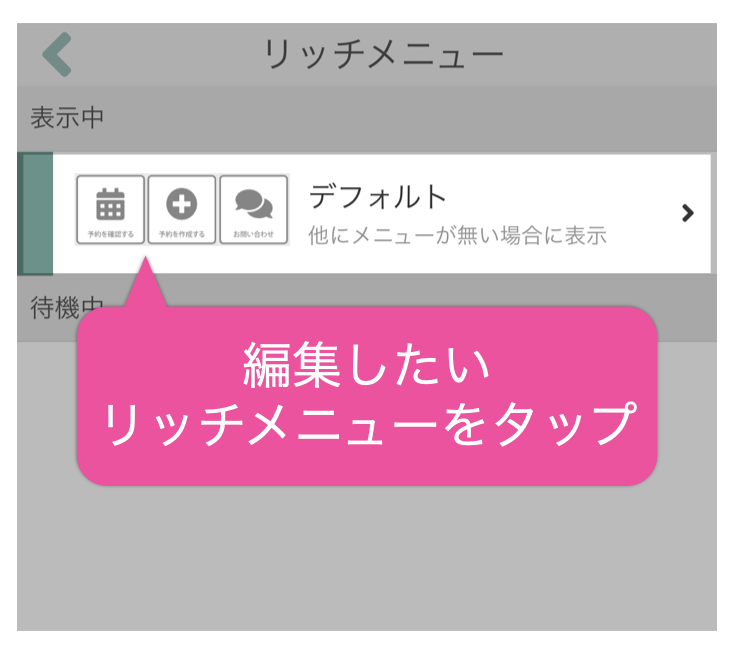
❷リッチメニューの内容を変更する
リッチメニュー編集画面では、リッチメニューの表示方法を変更することができます。
Toruya顧客リッチメニューのテンプレート変更方法
「テンプレート」欄に表示されている現在のテンプレートをタップします。
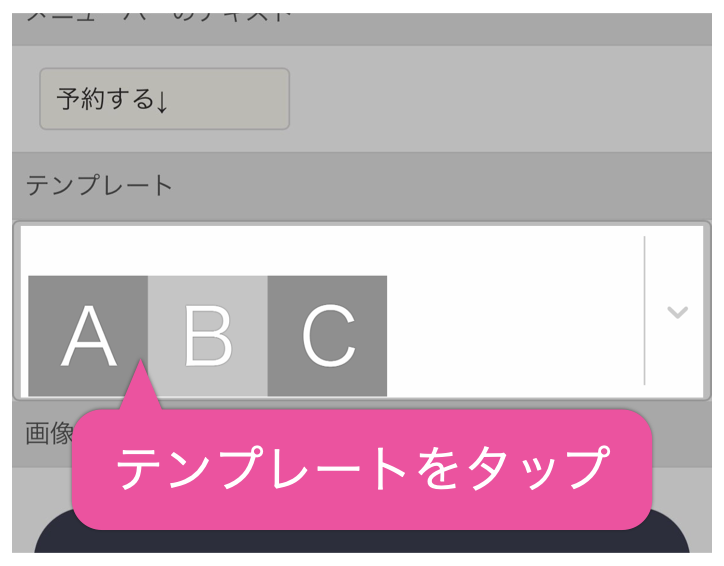

12種類のテンプレートの中から使用したいテンプレートを選択して、テンプレートを変更することが出来ます。
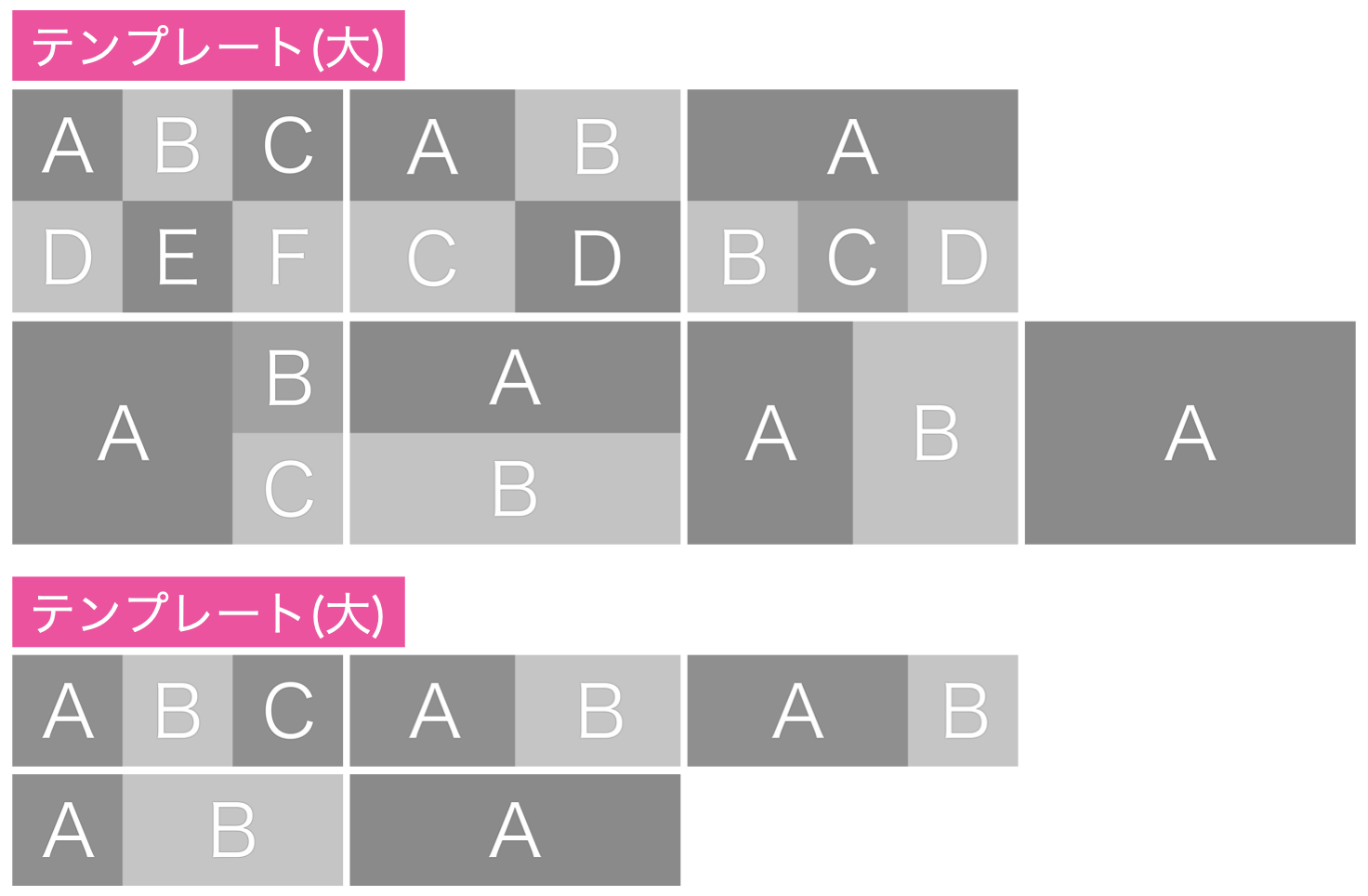
Toruya顧客リッチメニューの画像変更方法
「画像」欄に表示されている現在の画像の右上に表示されているXマークをタップして、設定されている画像を削除します。
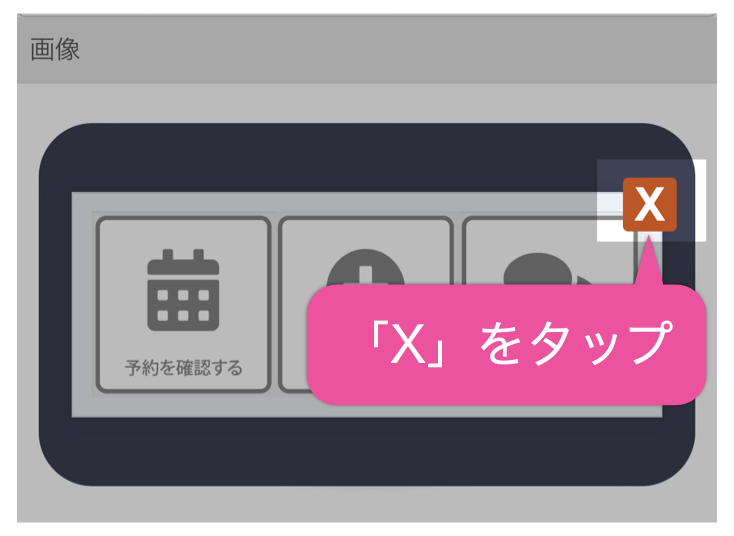

「画像を設定」をタップしてご自身で作成したリッチメニュー画像を選択してください。
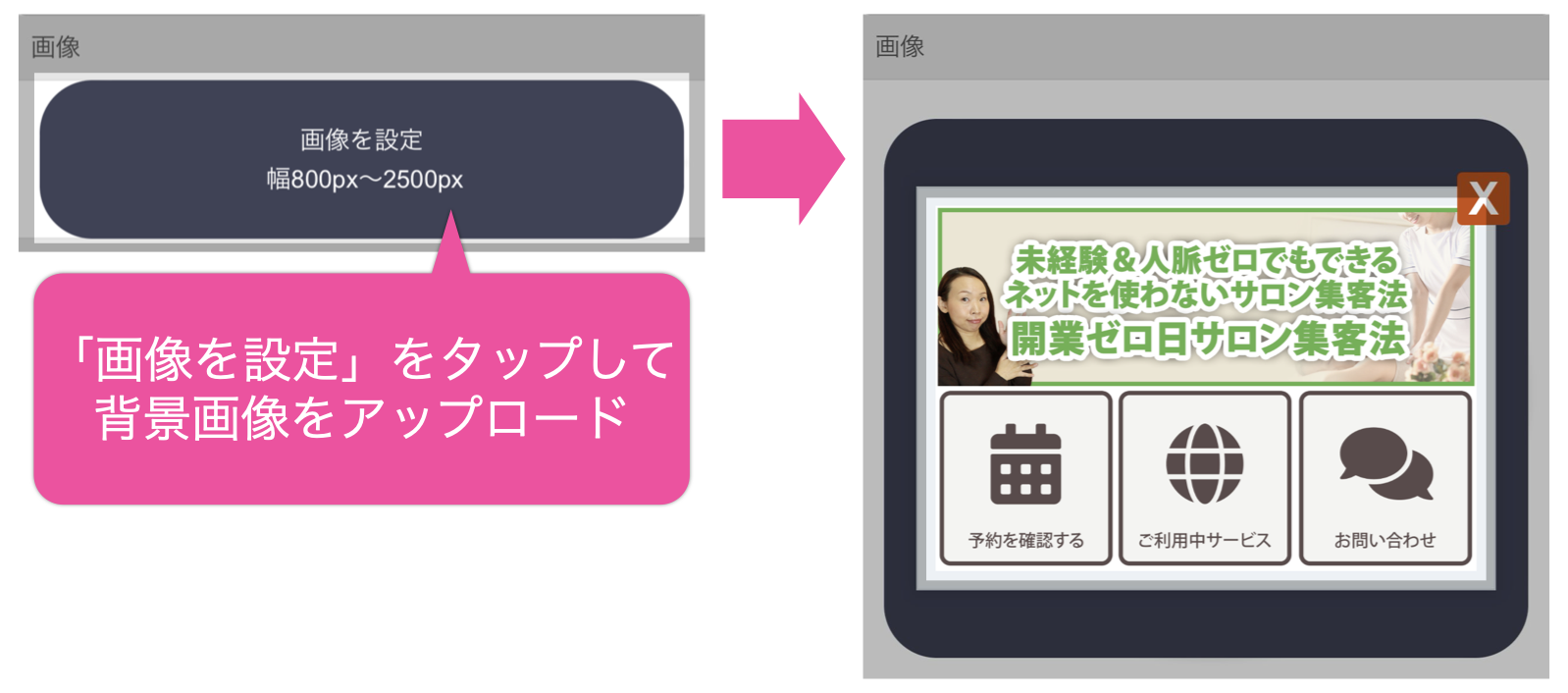
※リッチメニューの背景画像はLINEヤフー社にて規定された画像以外は使用できません。以下は2024年10月時点で公式マニュアルに掲載されているサイズ表です。LINEヤフー側の仕様変更については、ご自身でご確認の上ご使用ください。
アップロードできる画像のサイズは以下の6パターンです。
LINEヤフー社公式マニュアル『リッチメニューを作成する』より
尚、リッチメニューの掲載内容については、アカウント所有者様ご自身の責任で決定・変更・設定を行なってください。
リッチメニューに設定された画像が原因で起こるエラーやアカウント停止について、Toruyaのリッチメニュー編集機能を使用の有無に関わらず、弊社は一切の責任を負いかねます。また弊社提供のランサーマッチングでご紹介している支援業者に作成依頼したリッチメニューについても、弊社は一切の責任を負いかねます。
Toruya顧客リッチメニューのアクション変更方法
リッチメニュー上のアクションを変更したい枠のアクションをタップします。
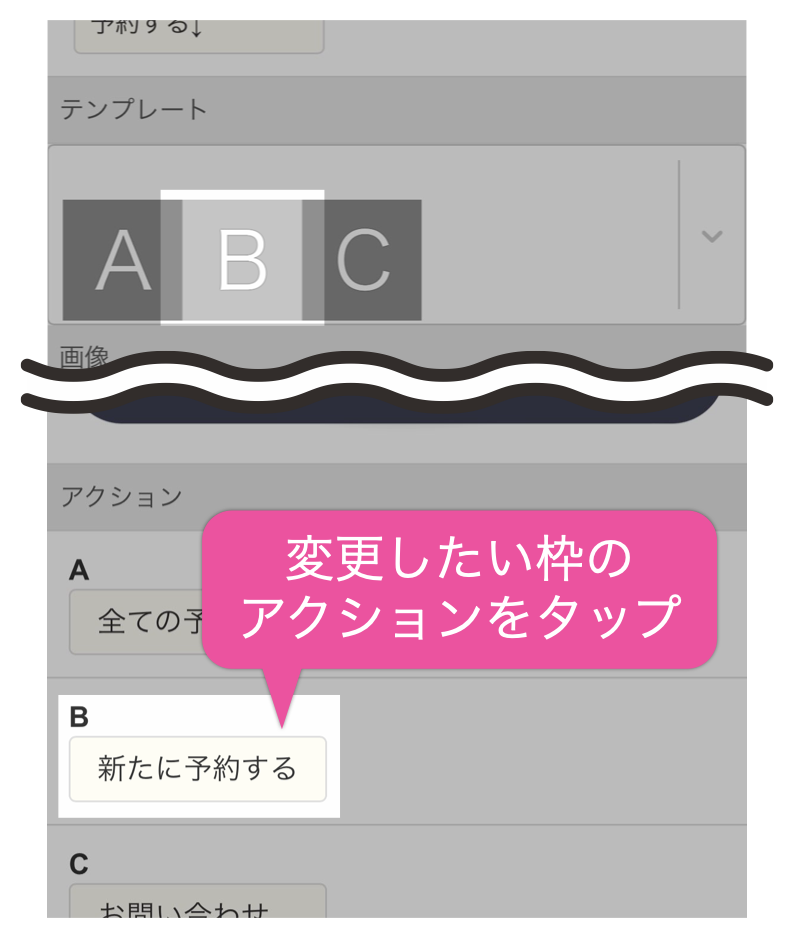

選択可能なアクションのドロップダウンリストが表示されるので、その中から利用したいアクションを選択してください。
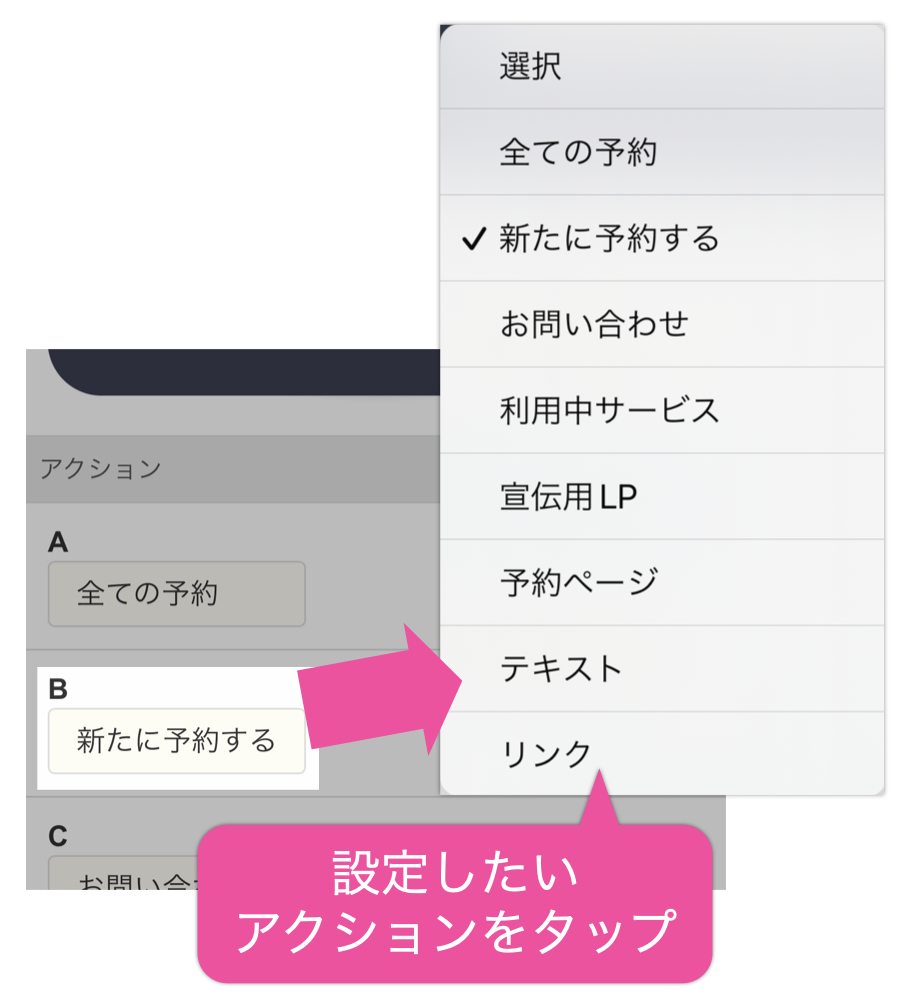
選択できるアクションは以下の通りです。
【Toruyaのbotが起動するアクション】
- 全ての予約:botが顧客の未来の予約を自動返信します
- 新たに予約する:botがLINE予約がONに設定されている予約ページを自動返信します
- お問い合わせ:botが問い合わせバブルを自動返信します
- 利用中サービス:botが利用可能なオンラインサービスを自動返信します
【一般的なアクション】
- 宣伝用LP:既存の宣伝用LPを選択するだけでリンクされます
- 予約ページ:既存の予約ページを選択するだけでリンクされます
- テキスト:設定したテキストが送信されます
- リンク:設定したURLにリンクされます
❸複数作成したリッチメニューを切り替える方法
Toruyaでは、リッチメニューを複数作成することで、表示されるリッチメニューを簡単に変更・管理することができます。
待機中になっているリッチメニューを今すぐに表示したい場合は、対象のリッチメニューにある「今すぐ表示」ボタンをタップします。
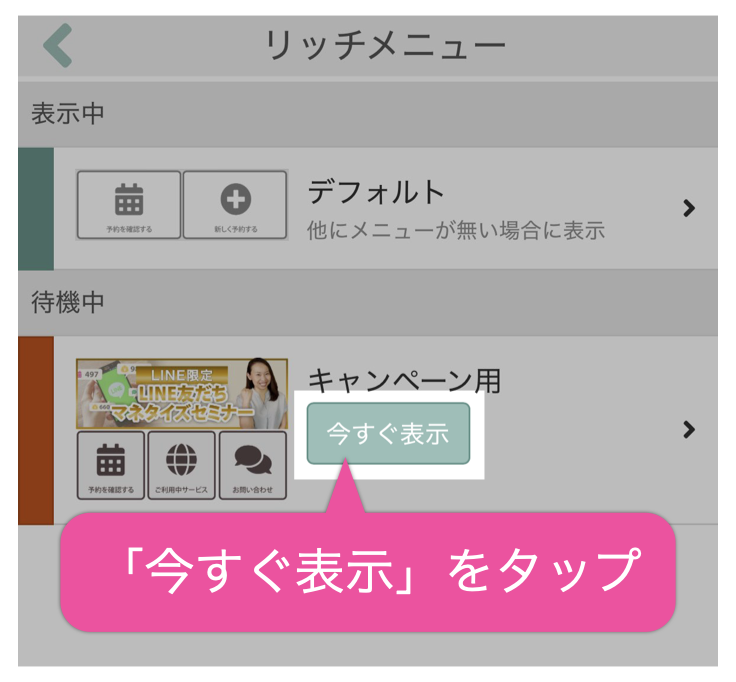

表示させたいリッチメニューが表示中の枠内に表示されていれば完了です。
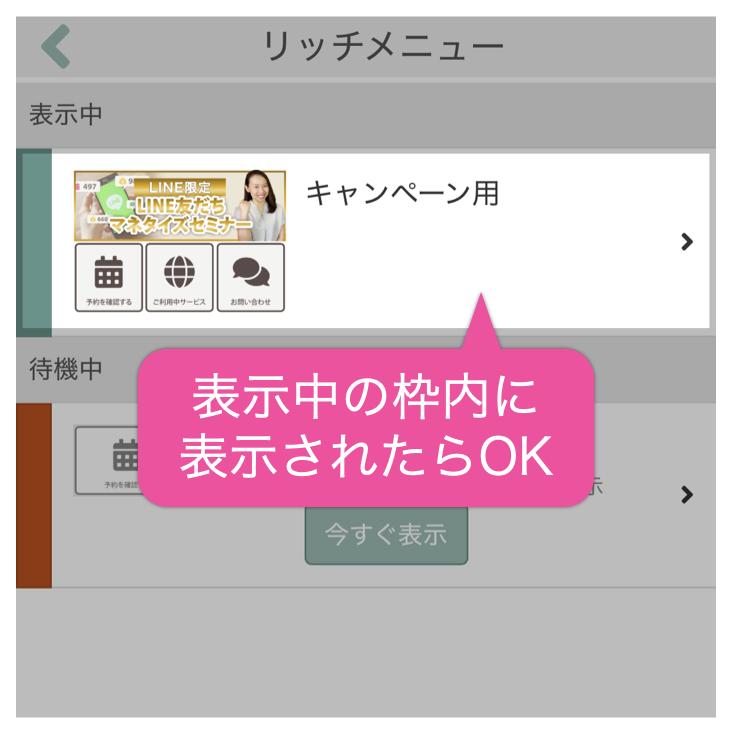
❹「リッチメニューを編集する」ボタンが表示されない場合
リッチメニュー設定が「手動」になっていると、リッチメニュー設定画面に「リッチメニューを編集する」ボタンが表示されません。
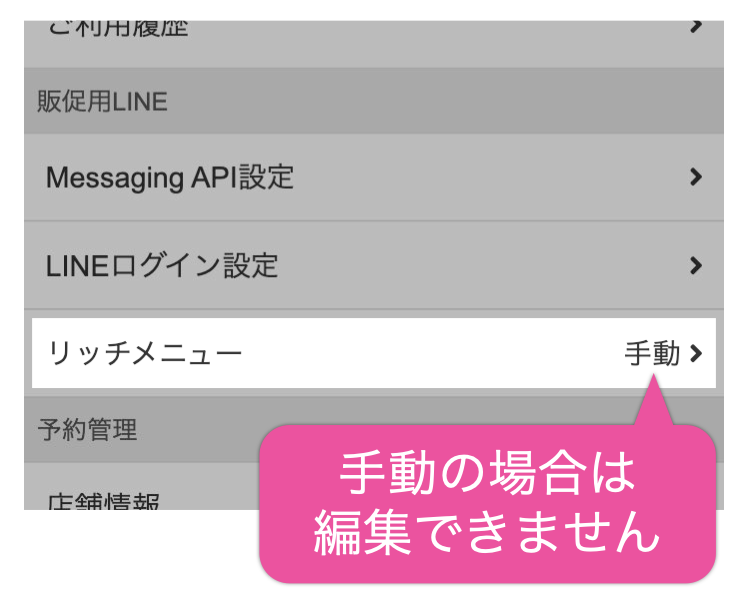

Toruyaの顧客リッチメニューを編集する場合は、リッチメニュー設定画面で「自動に切り替える」ボタンをタップします。
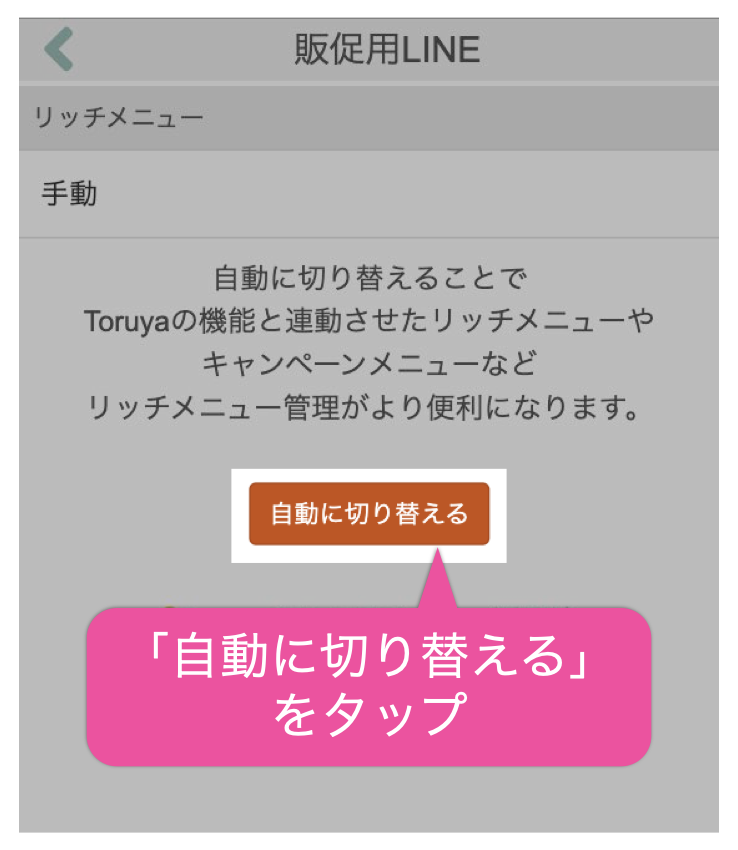

リッチメニュー設定を「自動」に変更してください。
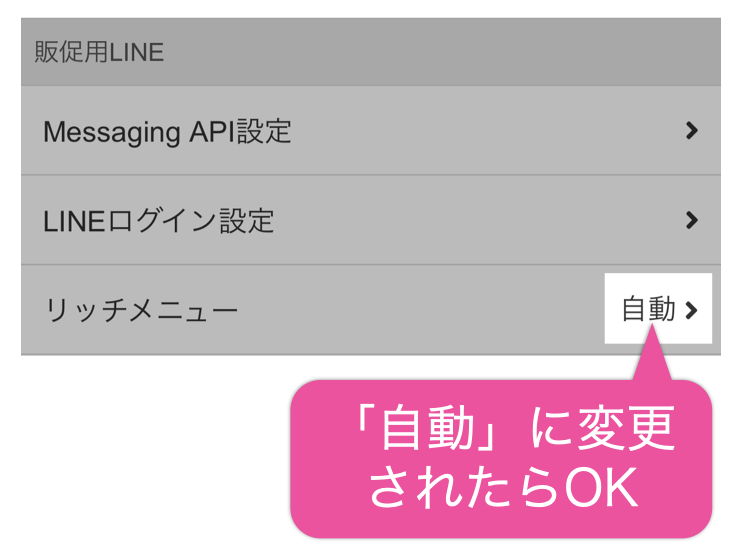
❺LINE側の管理画面でリッチメニューを編集したい場合
Toruya側のリッチメニュー設定は「手動」のままでも、LINE側の管理画面からご自身で設定することで、引き続きToruyaの顧客リッチメニュー機能をご利用いただけます。
詳しい設定方法については、以下のマニュアルをご参照ください。